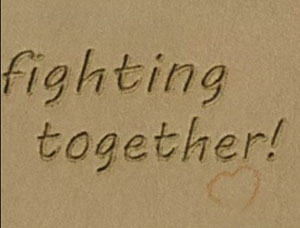光斑字,设计流光光斑字教程
来源:PS联盟
作者:Sener
学习:13959人次
这个字效制作不难,先用笔刷把流光光束和光斑制作出来,然后用渐变叠加出文字的颜色即可。做完交作业。
最终效果

1、新建一个1280 * 1024,分辨率为72的画布,背景选择白色,如下图。

<图1>
2、在图2上面右键选择“图片另存为”,保持到本机,文字为PNG格式,用PS打开刚才保存的文字素材。
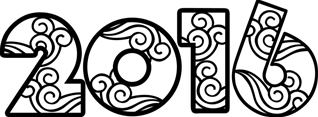
<图2>
3、把文字素材拖进来,效果如下图。
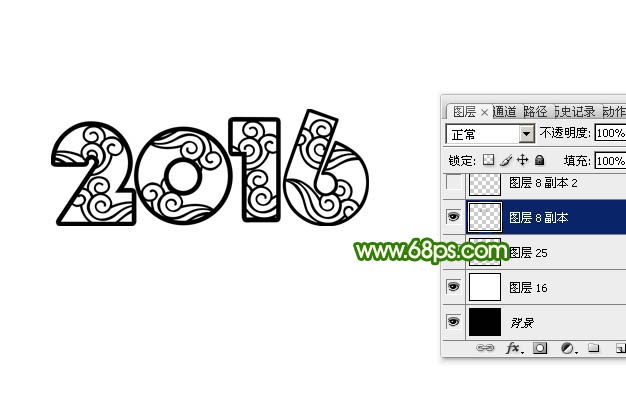
<图3>
4、按Ctrl + J 把文字图层复制一层,原文字图层隐藏,效果如下图。
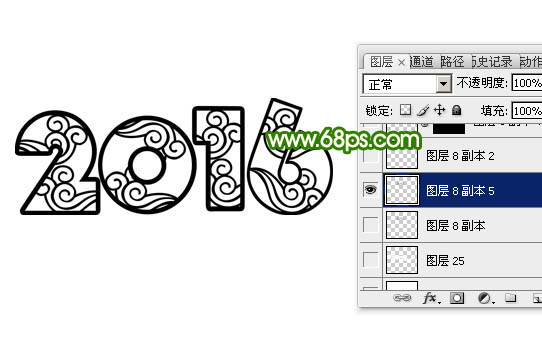
<图4>
5、按住Ctrl + 鼠标左键点击图层面板,文字副本图层缩略图调出文字选区,如下图。
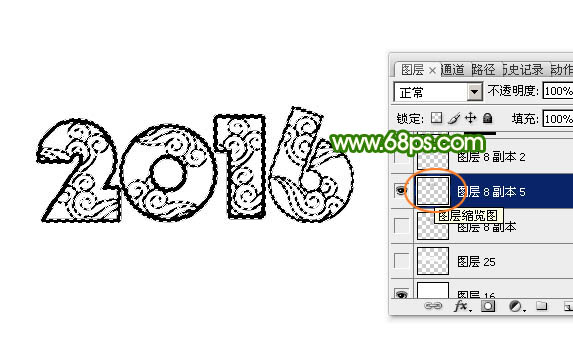
<图5>
6、按Delete键删除选区部分的色块,取消选区后效果如下图。

<图6>
学习 · 提示
相关教程
关注大神微博加入>>
网友求助,请回答!