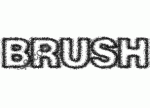Photoshop星光字效果制作教程
来源:
作者:
学习:443人次
作者:令彬 来源:dadapai
步骤 1、创建黑色画布,并输入文字。

步骤 2、为文字层添加图层样式。
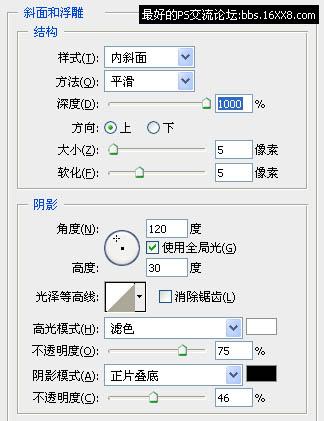
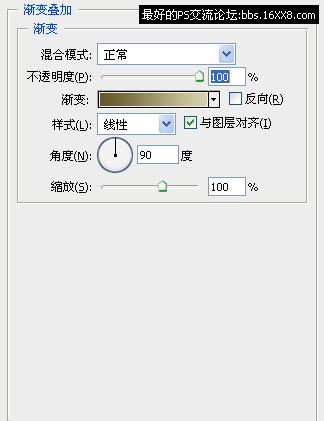
得到如下效果:

步骤 1、创建黑色画布,并输入文字。

步骤 2、为文字层添加图层样式。
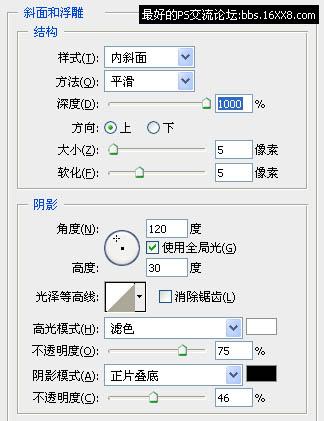
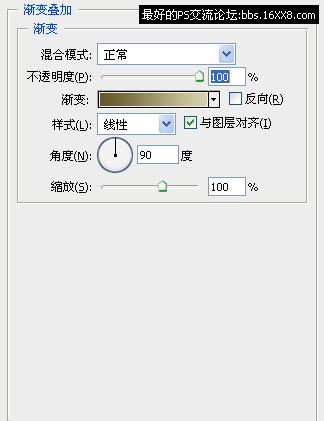
得到如下效果:

学习 · 提示
相关教程
关注大神微博加入>>
网友求助,请回答!