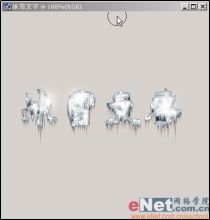划痕字,模仿在雪地上写出来的划痕文字效果
来源:PS联盟
作者:Sener
学习:64757人次
这篇划痕字的步骤有点多,但细心跟着教程一起做应该不难,过程是先用图层样式制作出划痕的浮雕效果,然后加上一些小颗粒制作出雪地被划过的痕迹,最后加上投影等增加立体感即可。
最终效果
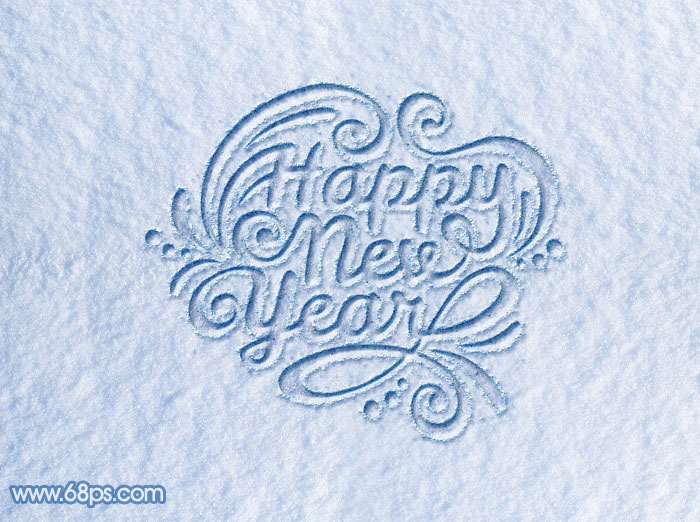
1、教程开始之前,我们先来定义一款雪花笔刷。在下图雪花图片上面右键选择“图片另存为”,保持到本机。
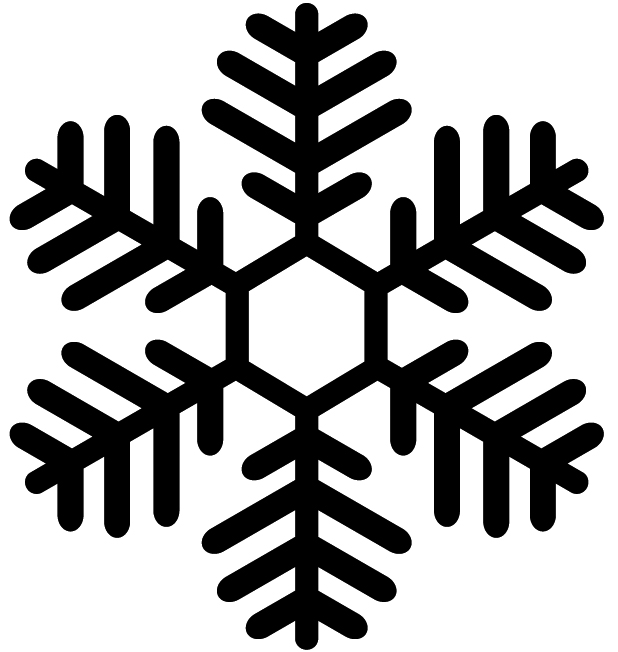
<图1>
2、用PS打开刚才保存的雪花图片,然后选择菜单:编辑 > 定义画笔预设,在弹出的对话框命名为“Snow”,如图3。确定后关闭雪花图片。

<图2>
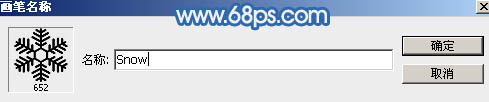
<图3>
3、打开下图打开雪地背景素材大图,然后右键选择“图片另存为”,保存到本机。用PS打开保存的雪地背景大图,如图4。
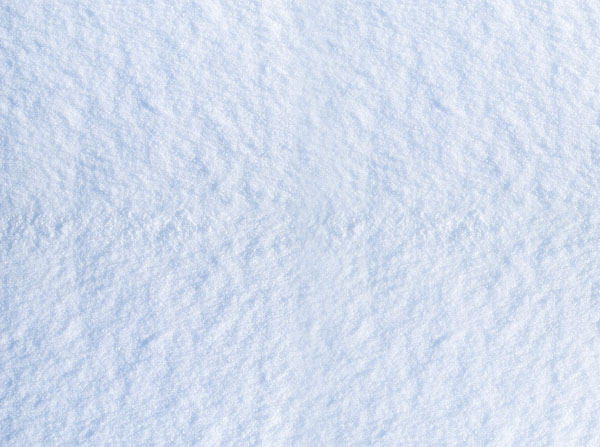
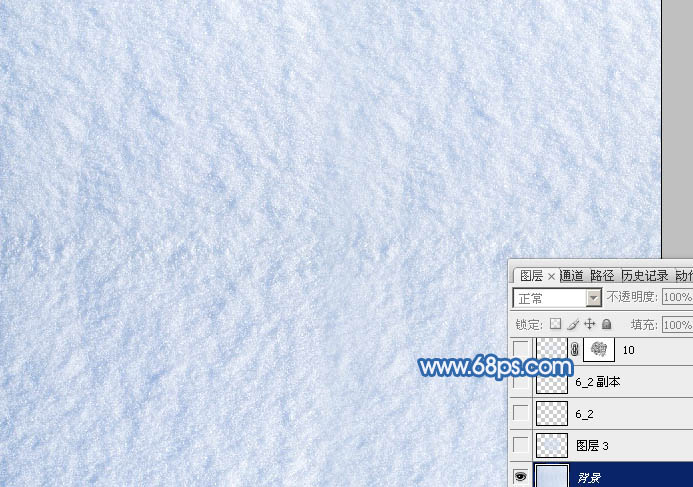
<图4>
4、下载下面的素材。
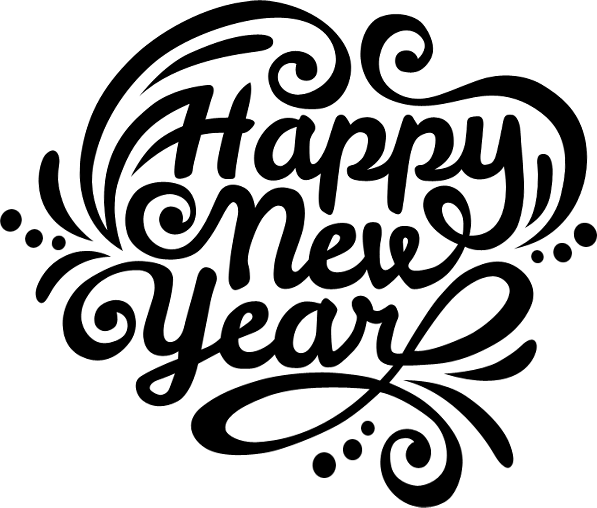
再用PS打开文字素材,拖到雪地背景素材中,放到画布中间位置,如图5。

<图5>
学习 · 提示
关注大神微博加入>>
网友求助,请回答!