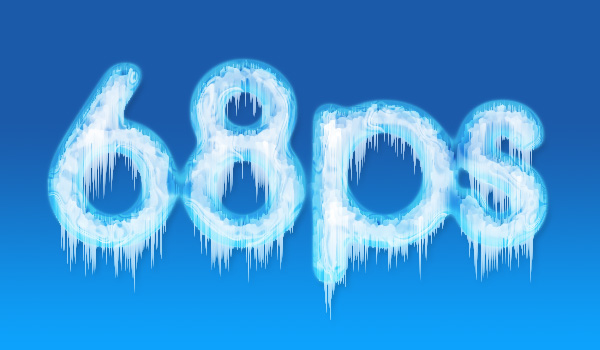节日字,设计冰雪圣诞节日文字教程
来源:PS联盟
作者:Sener
学习:57776人次
圣诞节又到了,今天跟大家分享一篇冰雪文字效果教程,教程过程有点复杂,利用了多个滤镜制作出冰雪效果,再加上背景即可。喜欢的一起练习一下吧。做完交作业。
最终效果

1、新建一个1000 * 650像素,分辨率为72的画布,背景填充暗蓝色:#05184C,如下图。
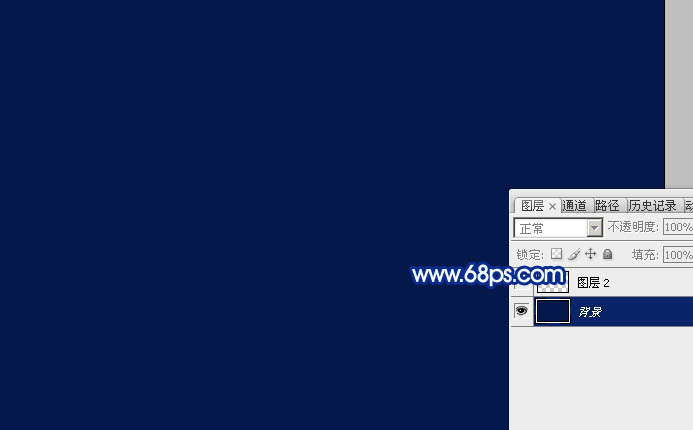
<图1>
2、打开下面的文字素材图片,右键选择“图片另存为”,保存到本机。

再用PS打开,用移动工具拖进来,调整好位置,再把文字填充白色,如下图。

<图2>
3、按Ctrl + J 把文字图层复制一层,把副本图层隐藏,如下图。

<图3>
4、回到背景图层,按Ctrl + J 把背景图层复制一层,得到背景副本图层。

<图4>
5、按住Ctrl键 + 鼠标左键点击图层面板原文字缩略图,选择两个图层,如下图。
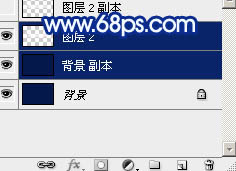
<图5>
6、按Ctrl + E 把两个图层合并,得到图层2,如下图。

<图6>
学习 · 提示
- 发评论 | 交作业 -
最新评论
陌小贝2017-09-19 06:14
文字选区怎么弄 字不是打的
回复
qq8559994742017-08-10 10:39
留着一个文本层隐藏了也是可以的,就Ctrl加左键就出来了绌鸿胺骞藉叞 的原帖: 第25步文字选区出不来怎么弄呢选区可以在你刚打文字的时间先储存一下,在选择那,要用时在载入选区 qq855999474 的原帖:
关注大神微博加入>>
网友求助,请回答!