黑色系,商业黑暗系人像后期调色教程
来源:新浪微博
作者:修图师BECHO
学习:37754人次
这是一篇商业黑暗系人像后期调色教程,后期主要把皮肤调暗,然后锐化增加对比,最后加上了玻璃素材即可。
最终效果:

效果对比:

玻璃素材:http://www.16xx8.com/photoshop/sucai/2015/m464805.html
人像素材:http://www.16xx8.com/photoshop/sucai/2015/p309149.html
PSD文件:http://pan.baidu.com/ 密码:zqyy
1.压暗皮肤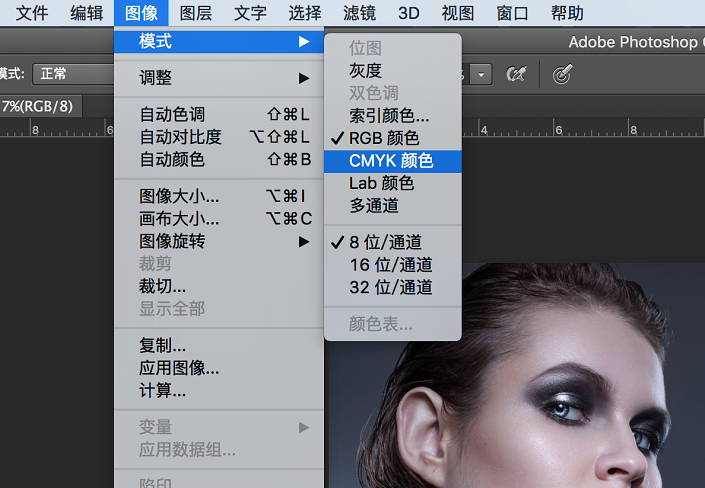
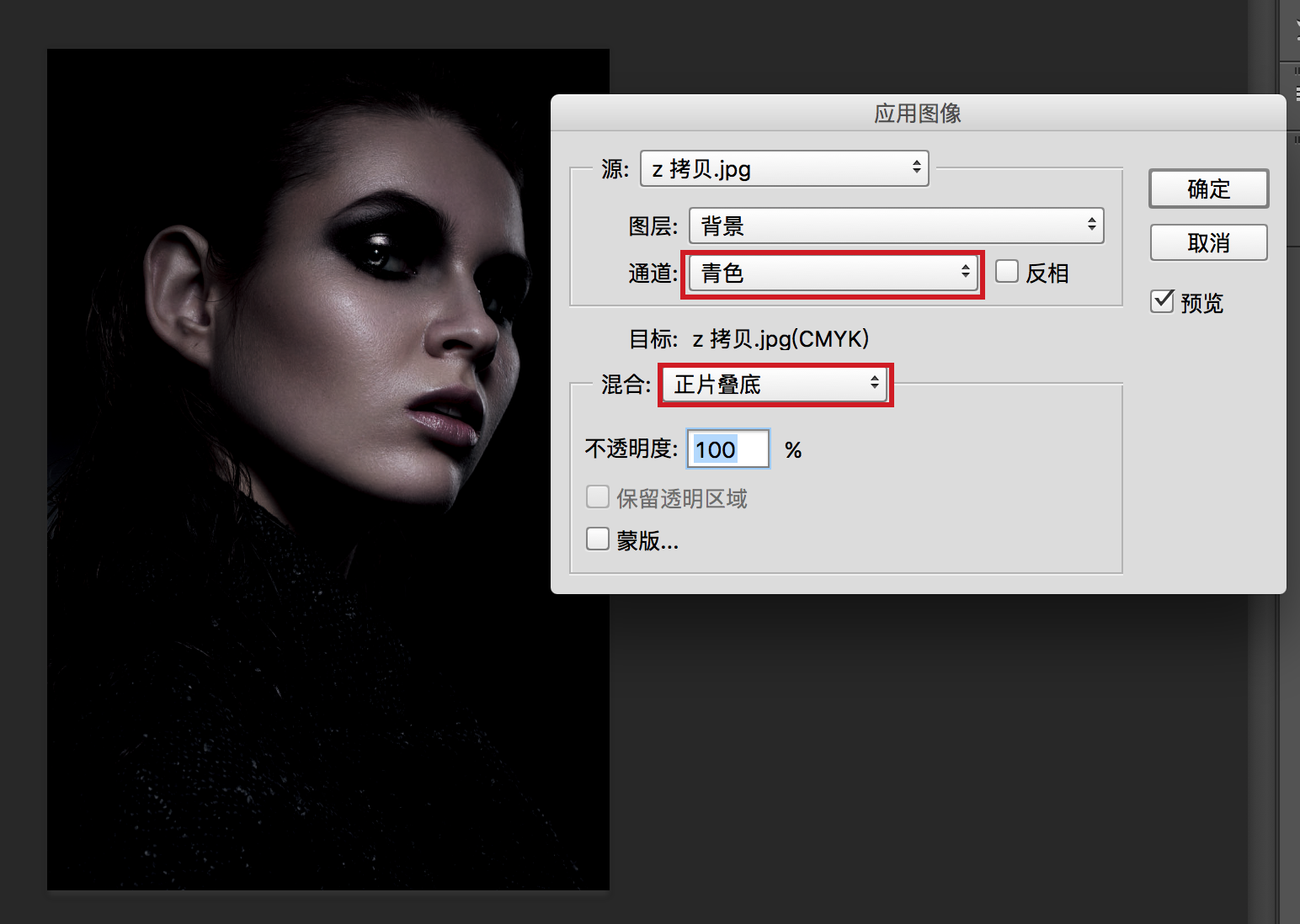
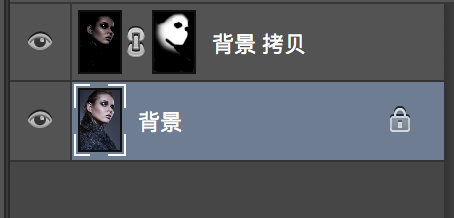
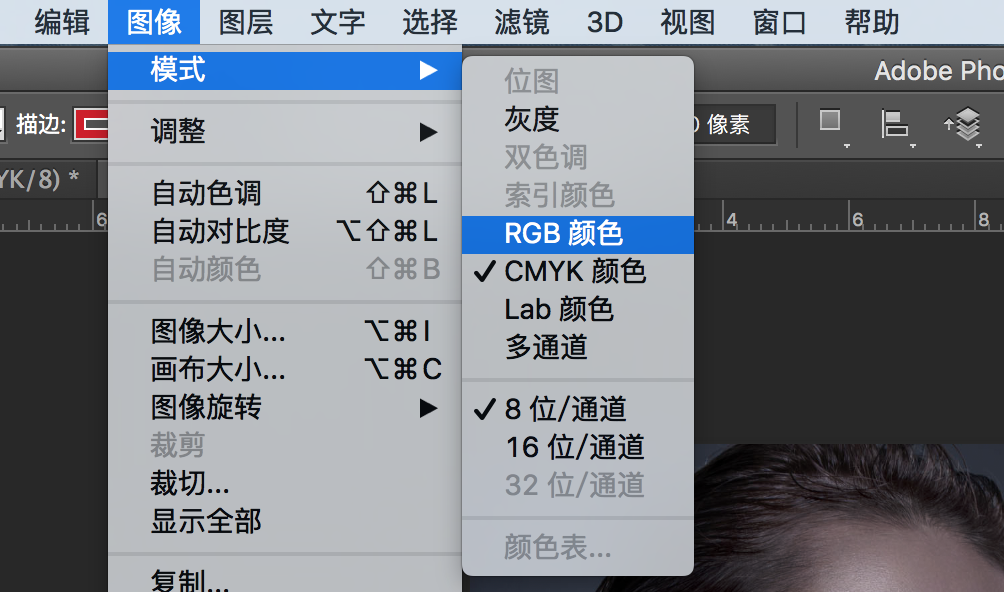

最终效果:

效果对比:

玻璃素材:http://www.16xx8.com/photoshop/sucai/2015/m464805.html
人像素材:http://www.16xx8.com/photoshop/sucai/2015/p309149.html
PSD文件:http://pan.baidu.com/ 密码:zqyy
1.压暗皮肤
打开原图,复制一下图层。然后将图像模式改为CMYK模式:
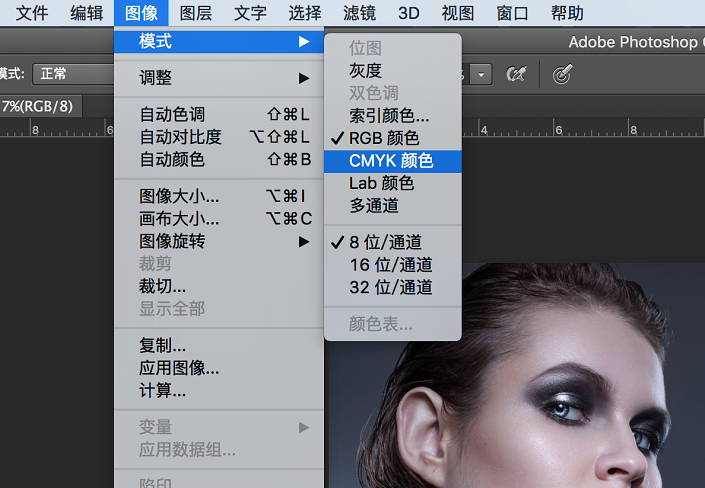
选择图像——应用图像,将“混合模式”选为正片叠底,通道选择“青色”:
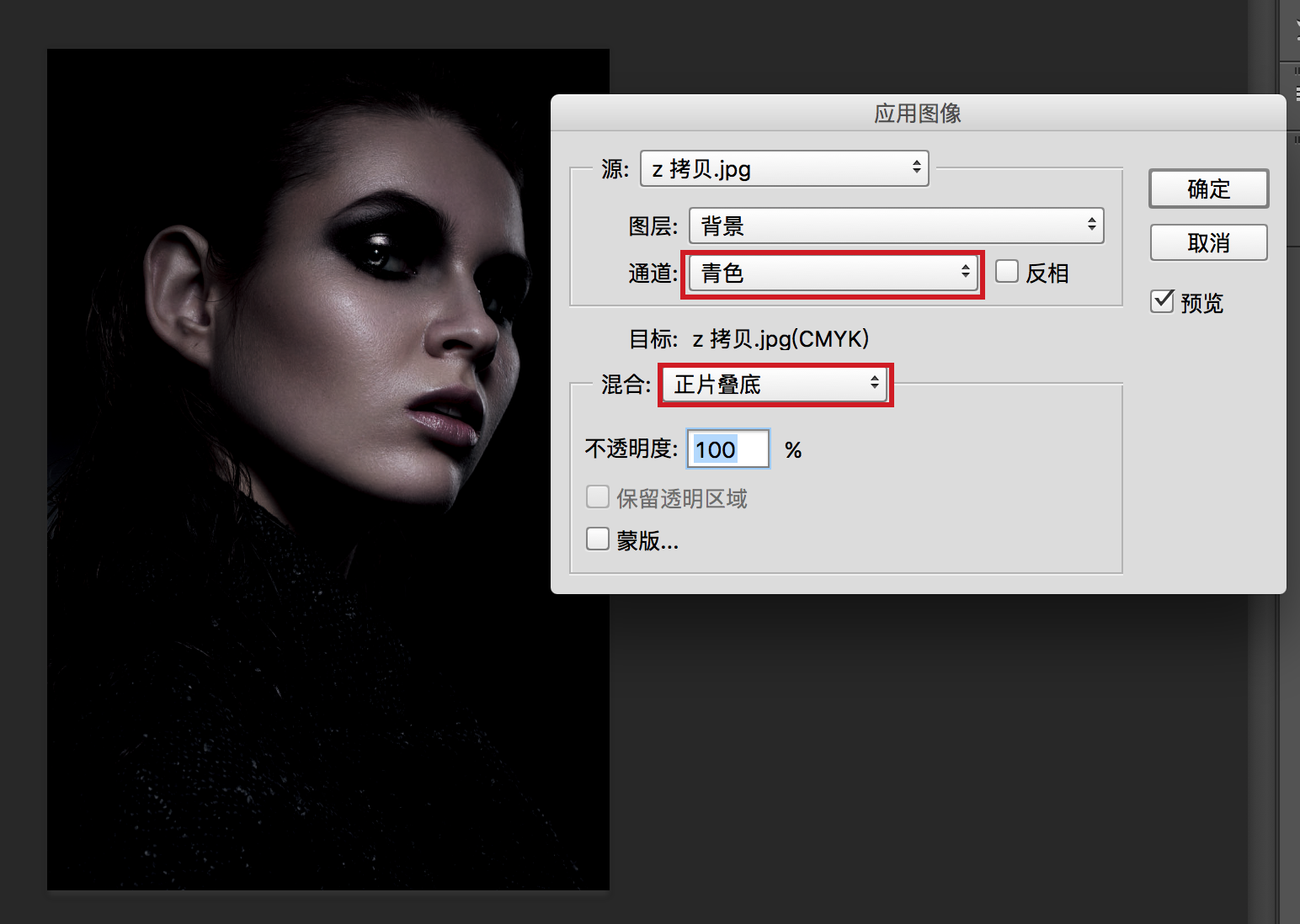
调整后肤色变暗许多,我们再用蒙版擦出眼睛和背景:
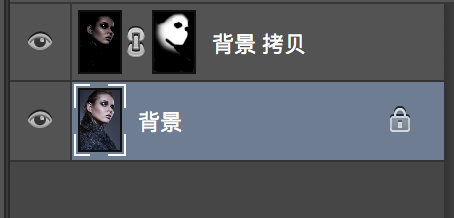
将图像转回RGB模式:
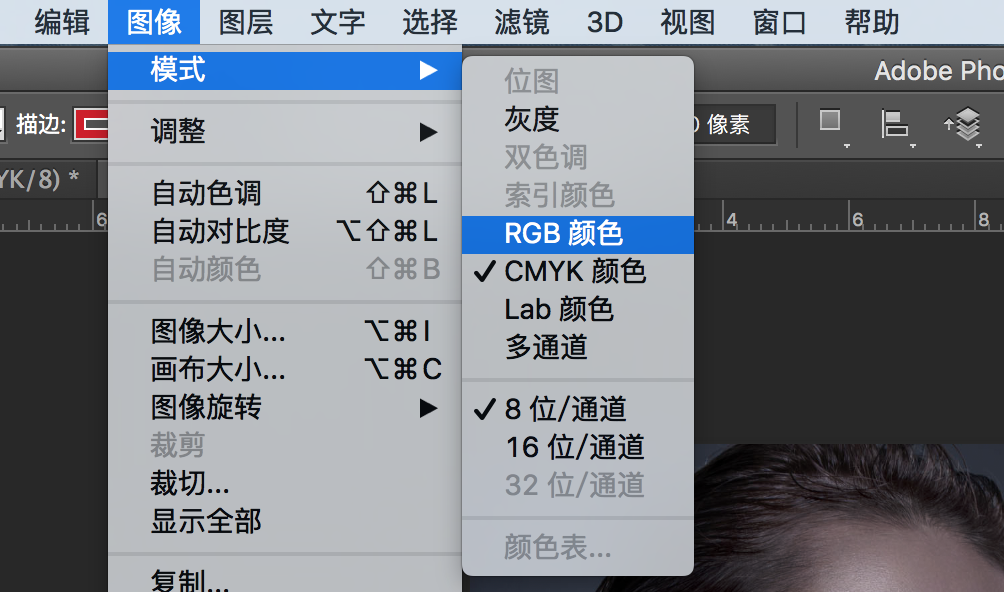
这样我们压暗肤色的调整就完成了:

学习 · 提示
相关教程
关注大神微博加入>>
网友求助,请回答!







