人像效果,利用素材和笔刷做出梦幻人像效果
来源:站酷
作者:xinyi2009
学习:6193人次
利用快速蒙版对背景进行色彩等的处理,然后再加上图片和云彩笔刷增加照片的艺术氛围。所用素材已经提供,大家跟着教程一起动动手吧。
教程所需要的素材
云彩笔刷:http://www.16xx8.com/photoshop/sucai/2015/w876747.html
图片素材:http://www.16xx8.com/photoshop/sucai/2015/v253150.html
效果图:

第一步,打开我们的素材然后解锁,然后利用图像裁剪工具,对图像画布进行扩展处理,而后执行“选择—色彩范围”命令,修改颜色容差(20),然后按住shift键点击除人物之外的背景部分,而后做反相选区处理。

步骤拆分如下:
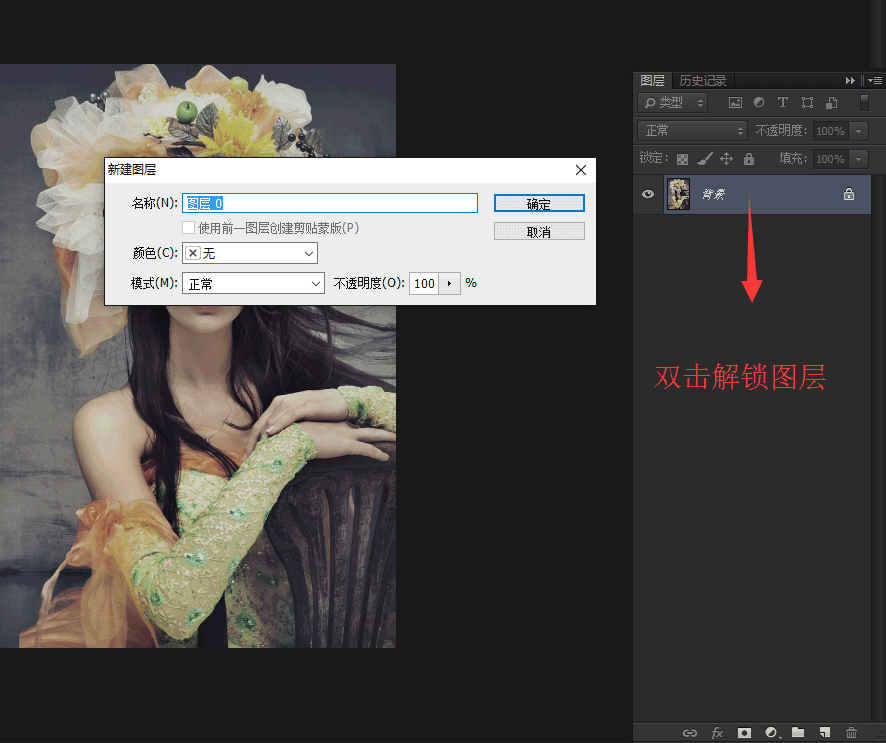
用裁剪工具把画布调大
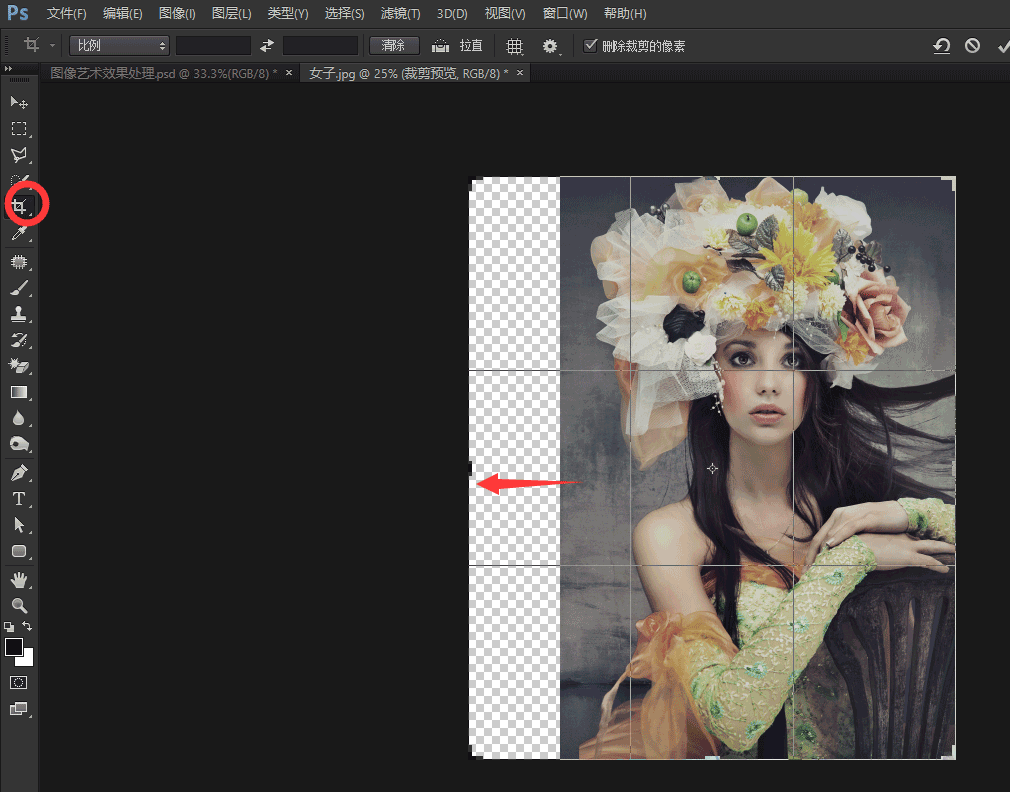
选择 - 色彩范围:
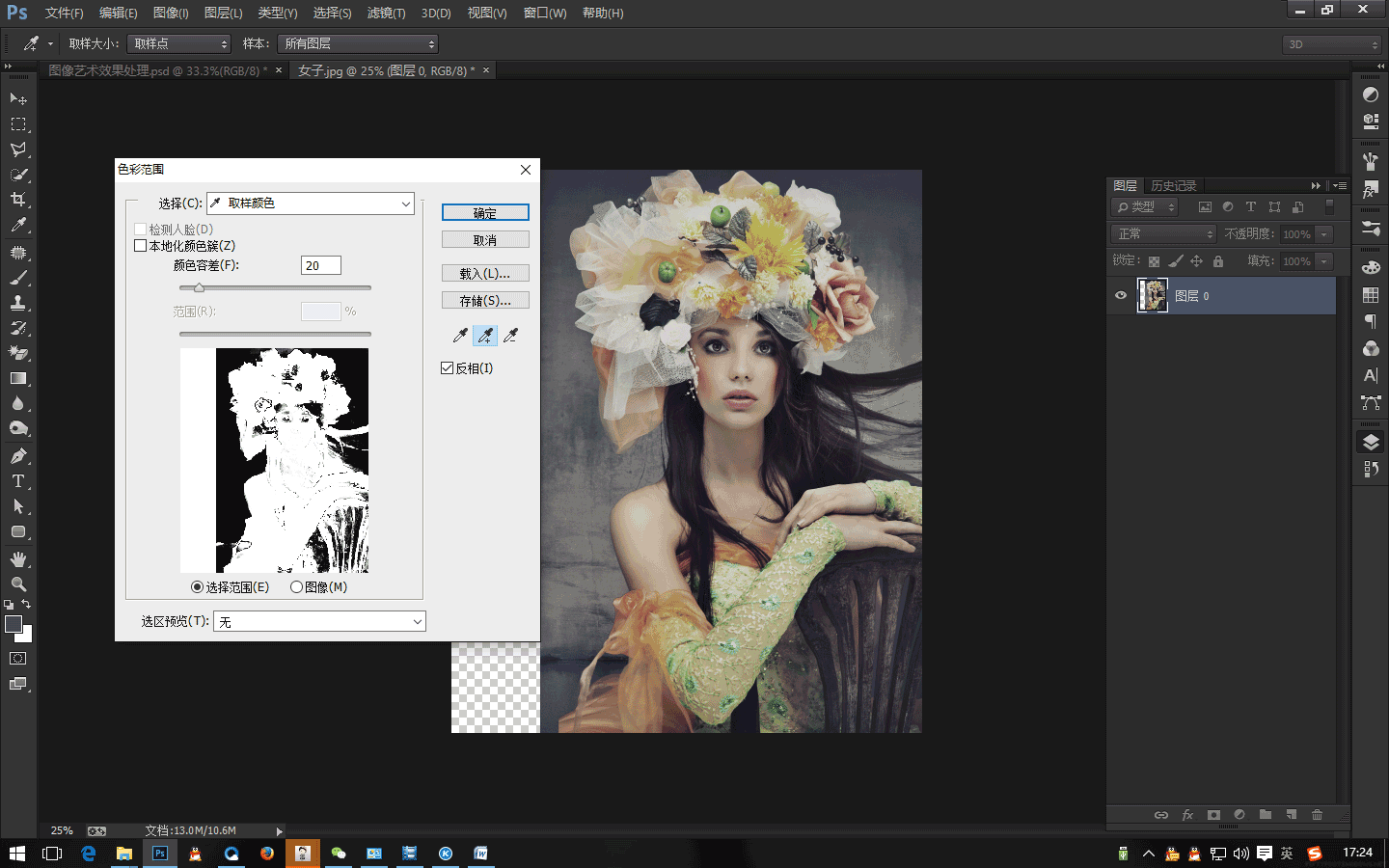
第二步,进行以上操作之后,载入选区后点击“快速蒙版模式编辑”,使用画笔工具在人物部分涂抹白色,在背景部分涂抹黑色,完美之后,点击“以标准模式编辑”,CTRL+J复制人物图层,并命名为女子图层。
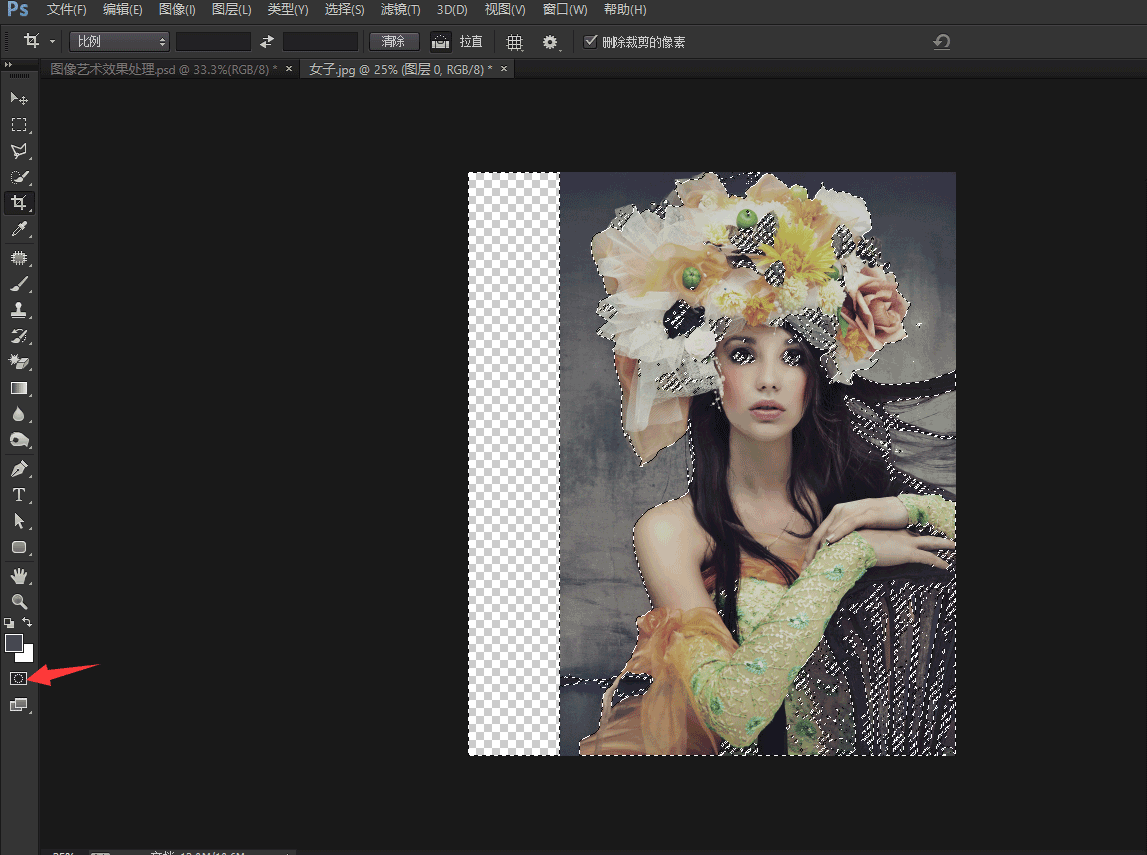
进入快速蒙版
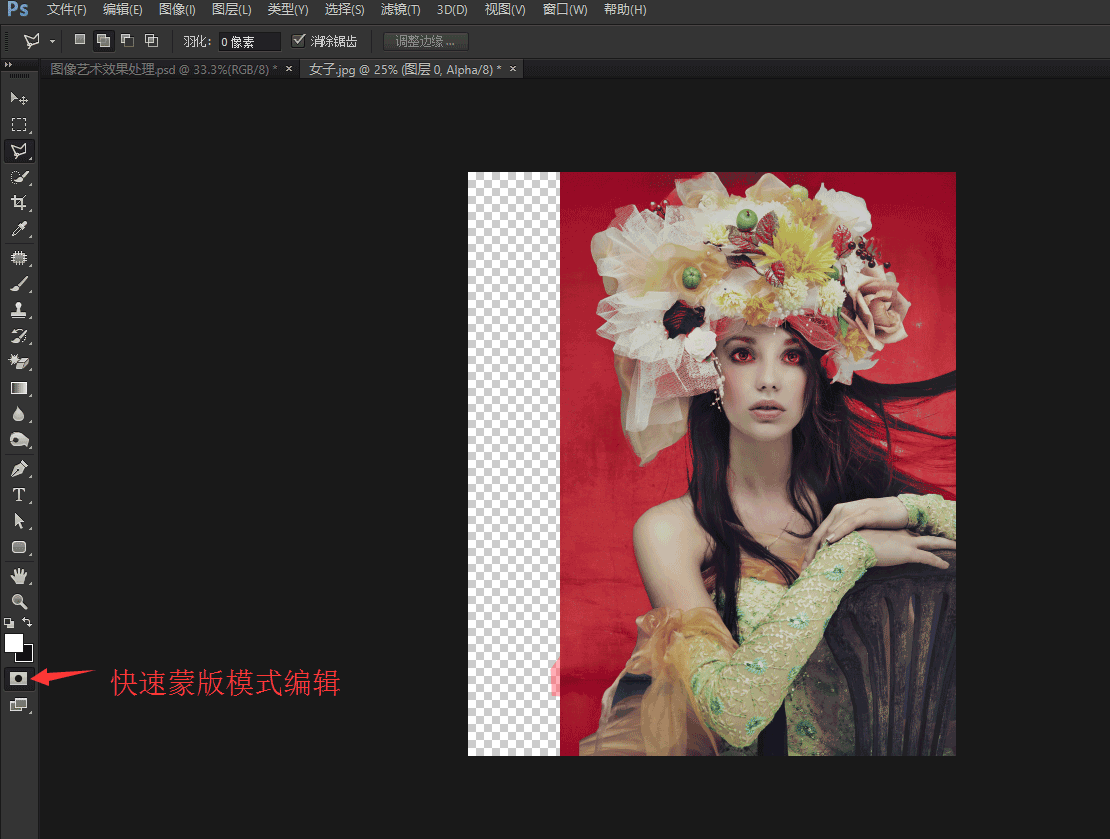
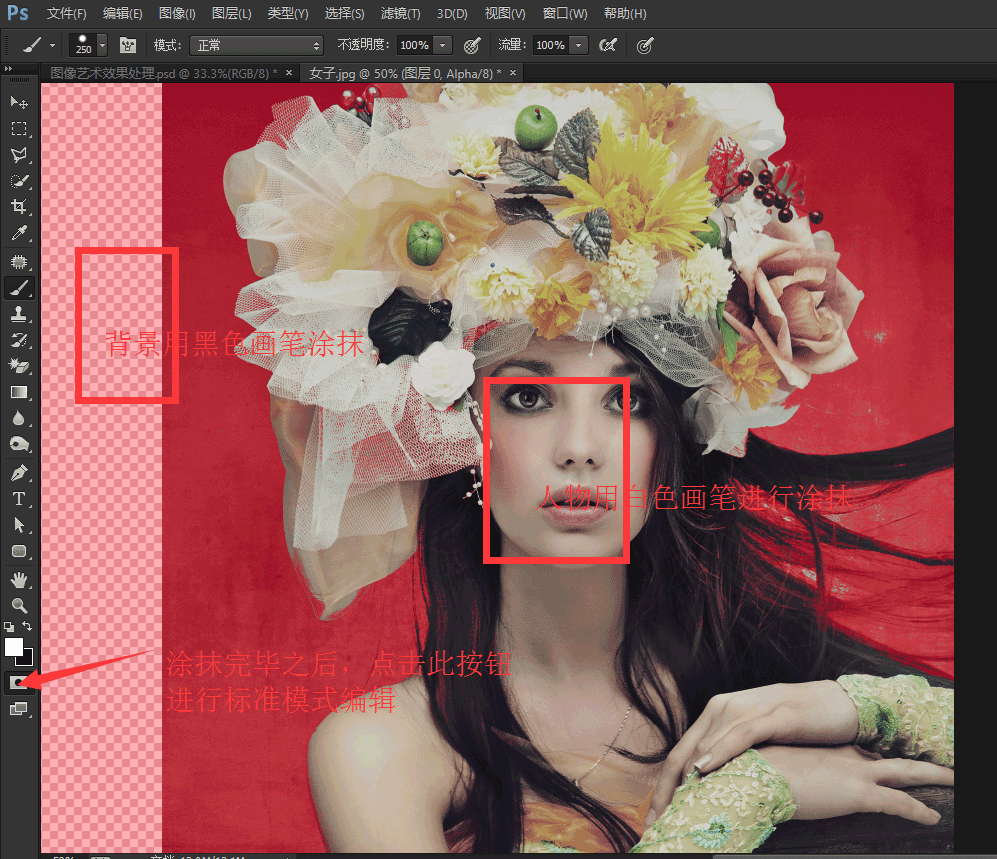
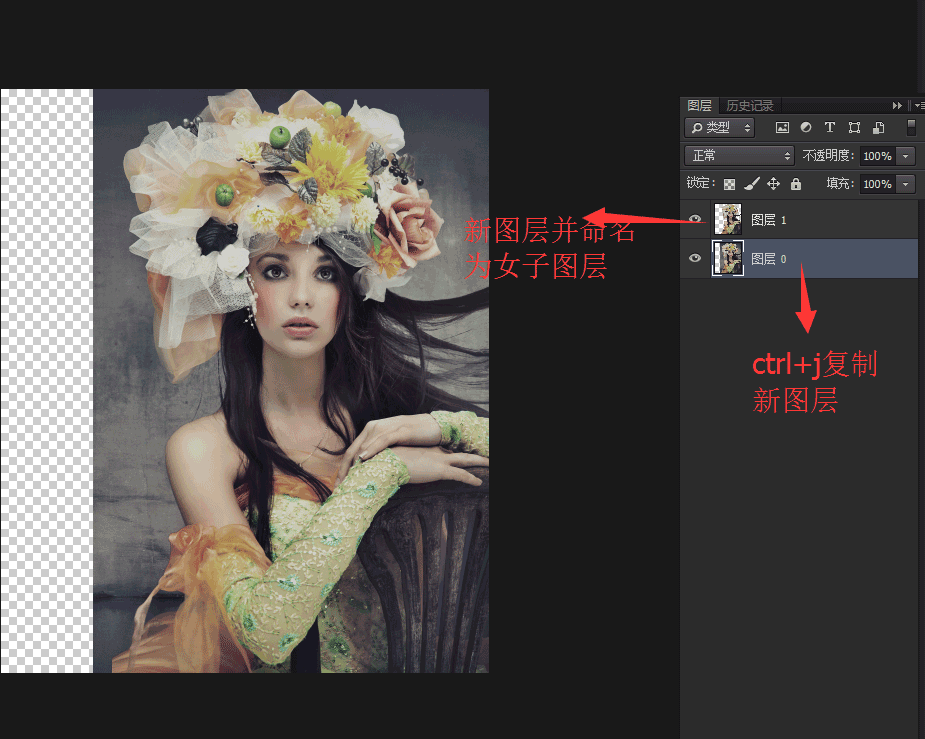
学习 · 提示
- 发评论 | 交作业 -
最新评论
好心情2018-06-06 08:41
赞
回复
边城创意店2016-01-05 03:43
边城创意店2016-01-05 03:36
边城创意店2016-01-05 03:01
边城创意店2016-01-05 03:01
紫2015-12-29 04:19
紫2015-12-29 04:12
相关教程
关注大神微博加入>>
网友求助,请回答!







