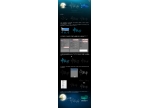光斑字,制作新年气氛烟花光点字教程
来源:PS联盟
作者:Sener
学习:14025人次
这个字体效果的制作方法是先把字体素材转为路径,然后设置画笔属性进行描边就能制作出来,十分简单,一起来学习。
最终效果

1、新建一个1000 * 600像素,分辨率为72的画布,背景用油漆桶工具填充黑色,效果如下图。

<图1>
2、打开下面的文字素材图片,然后鼠标右键选择“图片另存为”,保存到本机。

再用PS打开,文字为PNG格式,用移动工具拖到新建的画布里面,并调整好位置,效果如下图。

<图2>
3、按住Ctrl键 + 鼠标左键点击图层面板文字缩略图如下图,载入文字选区,如图4。
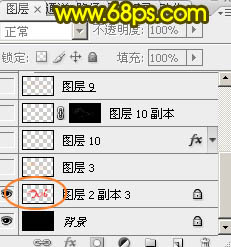
<图3>

<图4>
4、保持选区,进入路径面板,点击面板下面的“从选区生成工作路径”按钮,把选区转为路径。

<图5>
5、回到图层面板,新建一个图层,把原文字图层隐藏,效果如下图。

<图6>
6、现在来设置画笔:
选择画笔工具,按F5调出画笔预设面板。先来设置画笔笔尖形状,选择13号画笔,硬度设置为100%,间距设置为25%,其它设置如下图。
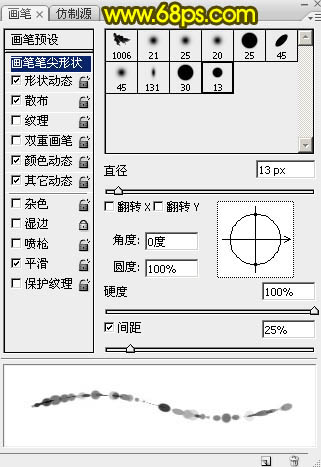
<图7>
形状动态:角度抖动下面的控制选择“方向”,其它设置如下图。
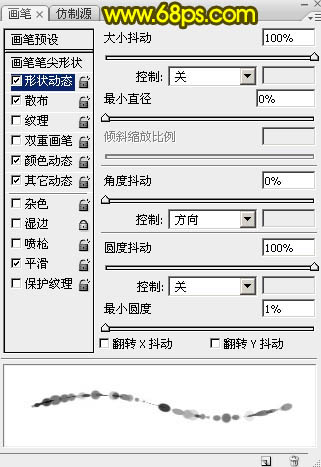
<图8>
散布:
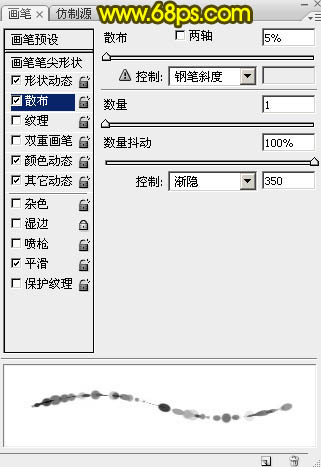
<图9>
颜色动态:
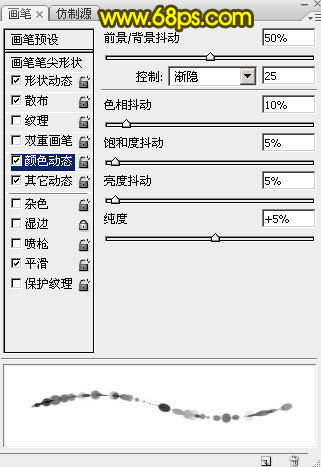
<图10>
学习 · 提示
- 发评论 | 交作业 -
最新评论
尐掱栤涼2018-10-29 03:53
研表究明,汉字序顺并不定一影阅响读!事证实明了也许当你看这完句话之后才发字现都乱...
回复
王延敏2016-02-01 11:19
王延敏2016-02-01 11:02
陈旧是故事2016-01-02 02:45
一个女的和一个男的相亲,女的问:"我性格特别不好,不会做家务,爱发脾气,乱花钱还很任性,你能接受我吗?"男的憋了半天问了一句话:"你...你扛不扛揍呢?
彩色狗的陨落92016-01-02 01:29
一对情侣在森林被食人族抓了,恳求食人族不要吃掉自己,族长说你俩一人拉泼屎,然后把对方的吃掉就放了你们,他俩照做了,然后被食人族放了……回去的路上,女的跟男的说:你不爱我……男的说为嘛……女说:爱我你就不会拉那么多……
慕慕瑛2016-01-02 12:47
文能提笔控萝莉,武能床上定人妻。进可欺身压正太,退能提臀迎众基。 ╮(╯_╰)╭ 来者不拒 上能胯底弯直男,下能腰上御腐女。前可一口开蓬门,后能单手扫门庭。 O(∩_∩)O~~尼玛牛逼!! 上能巨乳诱蜀黍,下可长腿戏正太,正看傲娇胜基友,侧则凹凸赛女优 。 凸>__<凸 谁家人妻? 手能抚硬软茎棒,口能吸出白浆,可海纳万人阵,胸能袒露待君亲。 ╮(╯▽╰)╭ 服务第一! 上骑扶柳小蛮腰,下挺玉脂双峰傲;后庭菊华毒龙探,前遇碧人慢吹萧。 欲仙欲死 静可扮嫩胜处女,动可风骚压群鸡。喜能指动群丝倒,怒能搬直菊中基。 丝立基群 醒时把酒忆人情,醉也辗转舞弄影;明月照头三生梦 暗香飘幽百年心。 真的爱你~ 官能携款换国籍,商能强拆夺人命。言可换来莫名罪,义能灭门寒人心。 社会主义! 生能气煞小布什,死能催泪奥巴马。现能撞倒双子楼,隐能带着石油走。 拉登威武。 古御青女千百,今驾女优百千。中控萝莉千万,外爆基男万千。 尝尽尤物………… 貌能吸引众大叔,武能床上让离妻...进可伸手捣萝莉,退可张腿迎众基 少能谈笑赏联播,长能温酒成赞歌。德可坦然俯三皇,才能傲意压江郎。 哥五道杠 上能竹竿捅飞机,下能拳头打坦克。左能灭美航母,右能关照你老母。 城管威武。 右手提抓千千幼,左手提抢控腐女。上能启口迎众基,下迎直男进花庭。 技拔群雄!!!…… 出则策马跨小三,入则二会点江山。上有我爸是李刚,下有家鑫把琴弹。 墙倒人推。 攻能玉龙捣碧穴,受能金宫容百雀。直能后羿射嫦娥,弯能锦鲤吸玉茎。 弟大勿勃
零点反恐2016-01-01 05:04
早上去工地,肚子不知怎么痛啊,想上厕所身上没带纸,问几个男同事也没带纸,咋办呢,快顶不住了,这个时候我看到售楼一位美女从厕所出来,哥立刻拦住她当时把她吓一跳,哥顶着巨压力问MM,身上有纸巾木有,就在此时几个售楼小姐路过一直看着MM,MM当时脸都红了,MM很快就掏出一包白色的东东放在哥的手上,然后以70码的速度消失在哥眼前。哥没多想就奔进男厕所,然后关门,解裤,蹲下,一气呵成,高潮来了完事了,等哥掏出MM给哥的纸巾,哥瞬间石化,呢码的啊,是一包卫生巾,而且还是七度空间 。。。
给我半跟烟2016-01-01 04:49
楼主你要自己一个人照顾好自己,晚上盖好被子,早晨醒来不要猛的坐起来会头疼,不要吃凉的辣的对胃不好,过马路的时候左右看,好好吃饭,不要就穿那么点衣服,感冒了一定要吃药,不要熬太晚,睡觉时记得把手机的亮度调低些,不然有辐射,记得我在关心你。
千子吖2016-01-01 12:23
中秋到了男女同事相约去郊游,车到一僻静处两人抱住狂吻,突然一公路巡警咚咚敲开窗门,问男:这车是你的吗?男答:单位的。再问:她是你老婆吗?男答:也是单位的。巡警听后自言自语道:狗日的啥单位福利这么好!我们单位他娘只知道发月饼,操!
一直很安念2016-01-01 12:12
刘备关羽张飞被曹军打败 逃到了一个小岛上 上面的食人族把他们抓了起来 让他们进果林里挑个水果 刘备拿个苹果出来了 族长说 你把这个塞进屁眼里我就放你走 不然就杀了你 结果 刘备死了…关羽拿了三个葡萄出来了 族长说塞不进去就杀了你 结果关羽也死了 到了天堂 刘备问关羽 你拿的葡萄为啥都塞不进去?关羽说 我塞到第三个的时候回头看见三弟抱着榴莲从果园里兴高采烈的出来了…
瑶瑶1994332016-01-01 10:00
甲乙丙三人流落荒岛,被岛上的土著抓到带入部落。土著首领问甲,要死还是要活? 甲不假思索答,当然要活着。首领说,好,拖出去,彈蛋蛋100下。 接着首领问乙,要死还是要活,乙听着甲在外面的惨叫寻思着疼也比死强啊。答到,要活。首领说,好,拉出去彈蛋蛋200下。接着问丙,要死要活? 丙听着二人在外的惨叫,寻思着到自己怎么也300下了,那不疼也疼死了,横竖是死,还不如让他给个痛快。于是丙把心一横,壮意凛然答到,与其被这样侮辱还不如一死。首领说,好满足你,拖出去,彈蛋蛋,彈到死为止。
纠结的秤子小凝2016-01-01 08:28
现在的男人,十几岁,毛都还没长齐,就喊着要搞基,到二十多岁都不知道被多少男人爆过了,不知道喊过多少人老公,还口口声声说这世界上没好基友,没有真爱了,对于这样的人,我只想说四个字:“请找三楼!”。。。
帅哥你不要装2016-01-01 07:45
有家大公司招了两个食人族,老板对他们说:不许吃人,一经发现立刻开除!过了一个月,老板把二人招去说:你们昨天吃了一个清洁工,立刻开除!路上,食人族甲埋怨乙说:我对你说多少遍了,要吃就吃那些没用的,你偏偏不听,你看我吃了那么多经理,都没事,你昨天刚吃了一个扫厕所的,这不立刻被发现了。”
相关教程
关注大神微博加入>>
网友求助,请回答!