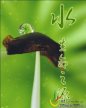促销海报,设计卡通主题的年货促销海报
来源:站酷
作者:东方bu丶败
学习:17553人次
年末将到,就跟大家说说怎么设计年货主题的促销海报吧。这篇年货海报效果主要体现新年欢乐元素,所以以舞台作为主要展现产品,画面十分有吸引力。
最终效果

用到的素材:

素材链接:http://pan.baidu.com/s/1skaDIpv 密码:wcfj
一、背景部分制作:
1、新建画布,大小:1920 * 1000,画布填充颜色:#b08f6c。
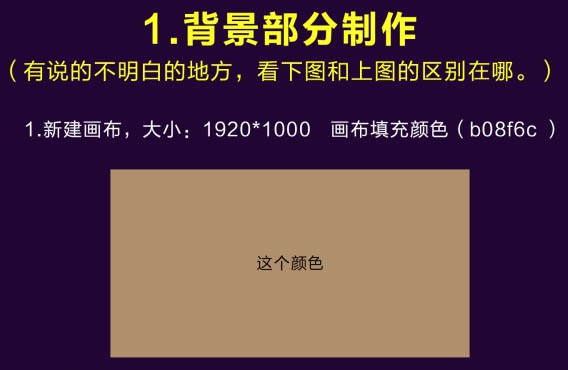
2、把背景图拖进去,用虚的橡皮擦,大概擦掉下半部分,如下图。

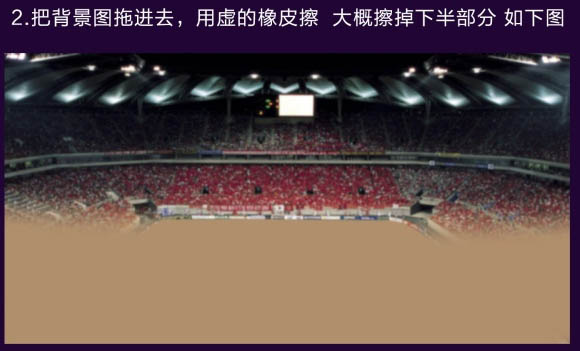
3、用黑色画笔涂抹图片上面部分,把灯光涂掉,涂黑。自然点。然后放上我们素材的灯光。

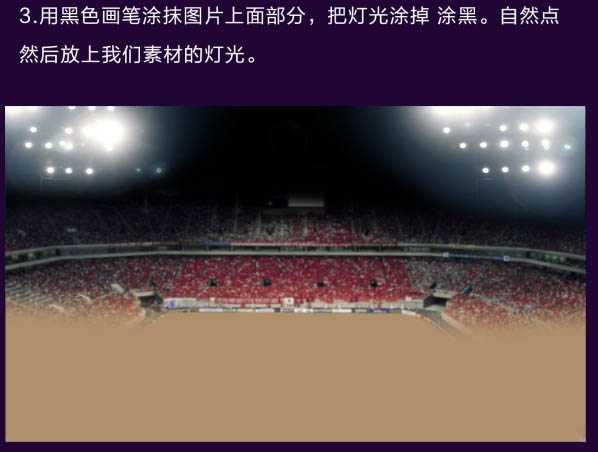
4、新建2个图层,一个是在观众区域用白色画笔涂抹,透明度20%;一个是在画布最下面涂抹,不用修改透明度。
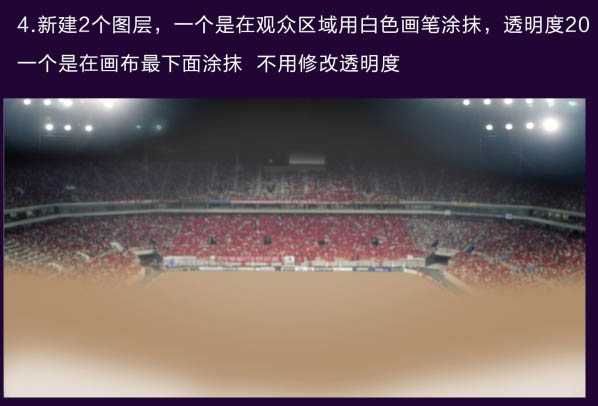
学习 · 提示
相关教程
关注大神微博加入>>
网友求助,请回答!