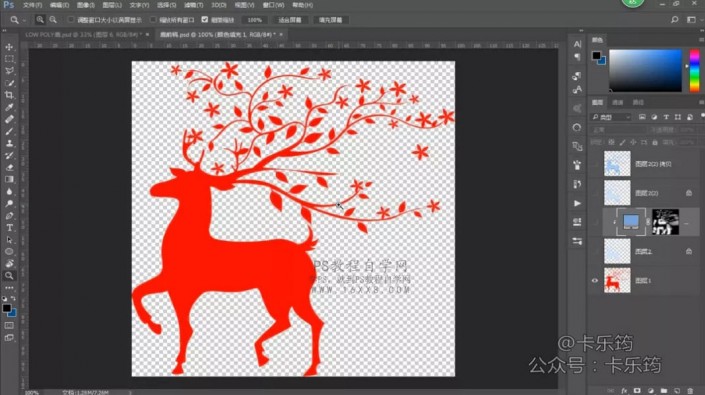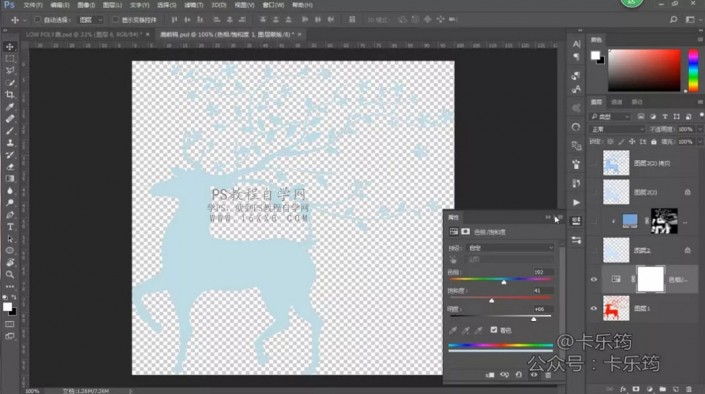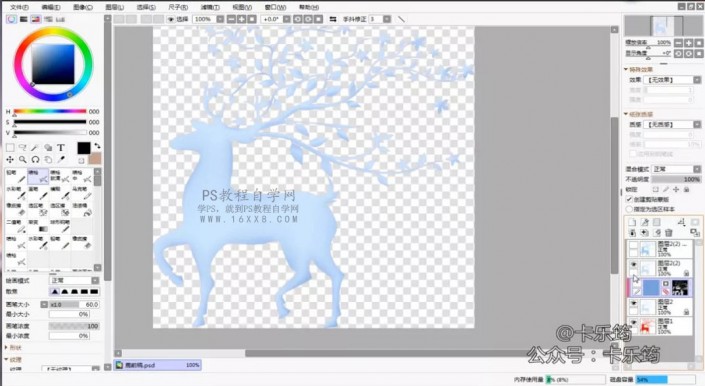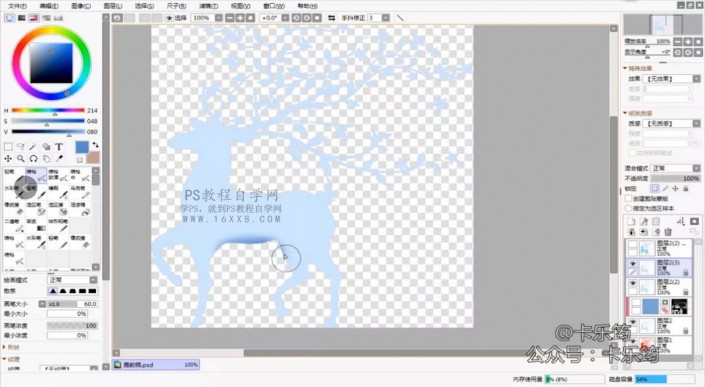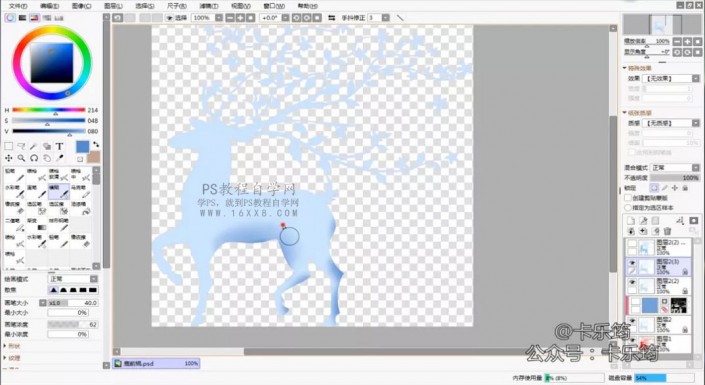海报设计,用PS加AI制作一只多边形唯美星空鹿
来源:公众号
作者:卡乐筠
学习:5036人次
@卡乐筠: 本篇教程用PS和AI联手打造一只星空下的小鹿,整个画面极其唯美,视频和图文相结合教同学们进行制作,相信同学们做起来还是很得心应手的,本篇教程是综合性较强的一篇练习,有PS和AI基础的同学做起来会快一点,做的星空鹿我们可以用于后期设计当中,不过应用于什么不关键,关键是我们体会和学习到学习的乐趣,具体通过教程来学习一下吧。
效果图: 三个软件进行: SAI画鹿的初步剪影(可使用PS代替) , AI画Low Poly部分, PS里面做最后的调整 原图:鹿的一张红色剪影,可以使用其他剪影代替,或者选择其他图像变成剪影 修改鹿的颜色由红色转为蓝色(色相饱和度)作为鹿的固有色 保存成PSD文件,进入SAI里面处理鹿的阴影部分 天蓝色图层复制一层,使用喷枪工具,选择一个比固有色深的颜色,锁定不透明度,在鹿的暗部区域进行叠色 过渡的地方使用水彩笔或者模糊笔进行混色 PS备用方案:取一个深色,纯色填充调整图层,创建剪贴蒙版
作者公众号:
学习 · 提示
相关教程
关注大神微博加入>>
网友求助,请回答!