元宵节,设计元宵节立体金属字效果
来源:PS联盟
作者:Sener
学习:10554人次
一年一度的元宵节又到了,我们来学习一下这个元宵节金属字的制作方法,这个效果主要用图层样式来制作,先做出金属的质感和高光,然后用投影和发光做出立体感即可。
最终效果

1、新建一个700 * 1000像素,分辨率为72的画布,背景填充黑色。下载保存下面的文字素材;
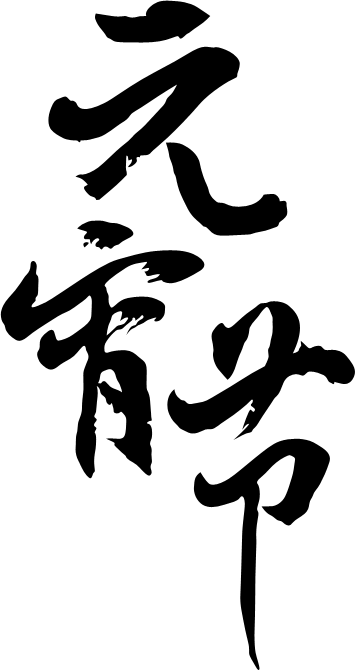
用PS打开保存的文字图片,用移动工具拖到新建的画布里面,并调整好位置,如下图。
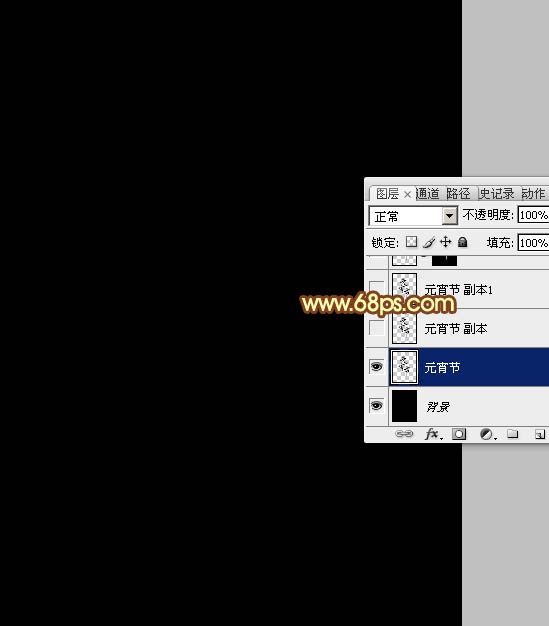
<图1>
学习 · 提示
相关教程
关注大神微博加入>>
网友求助,请回答!








