下雪效果,利用笔刷和滤镜制作下雪效果
来源:站酷
作者:stupidstupid
学习:17580人次
本篇下雪效果主要制作思路是通过自带的笔刷画上一个小区域的小点,然后通过复制铺满整个画面,再用滤镜制作出模糊运动的效果即可,方法简单实用,做出来的下雪效果十分逼真,推荐一起学习了。
效果:

原图:

1:首先,打开你想下雪的照片(当然越美越好),人像会更出效果呦……你懂
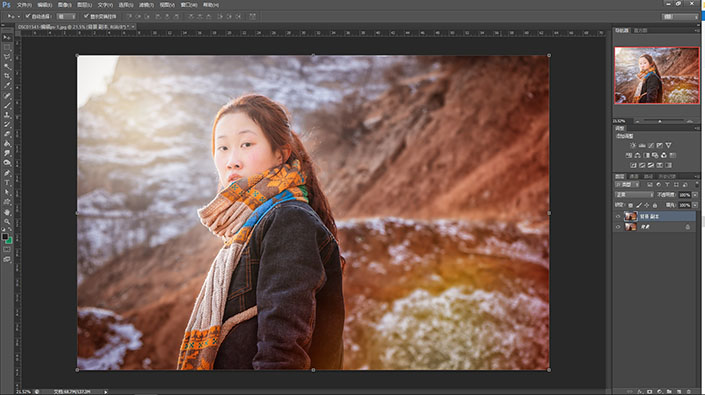
2:复制照片,然后再上面新建一个黑色图层(为了方便观察你将要创造出来的小雪花),之后再新建一个透明图层在黑色图层之上(小雪花就要画在这个图层上呦……)
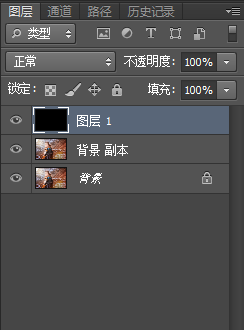
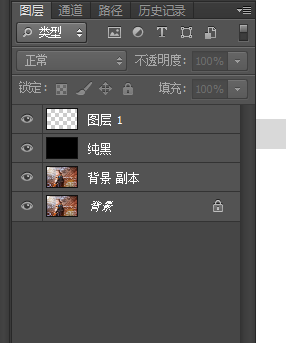
3:拿出你的笔刷(B),不要什么特制的笔刷,普通的圆形笔刷就好,记得不要太硬
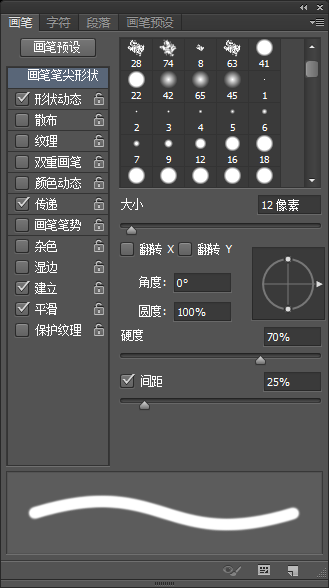
学习 · 提示
相关教程
关注大神微博加入>>
网友求助,请回答!







