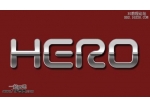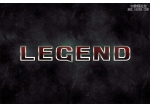妇女节,设计三八妇女节紫色金属水晶纹理字教程
来源:PS联盟
作者:Sener
学习:11903人次
妇女节到了,分享一篇妇女节字体教程,利用图层样式做出金属描边的效果,然后复制一层素材,然后再做中间的水晶纹理,纹理主要用填充来完成,推荐喜欢的同学一起学习了。
最终效果


1、新建一个1000 * 600像素,分辨率为72的画布,背景填充黑色。再用PS打开下面的文字素材:

用移动工具拖到新建的画布里面;调整好位置位置,大致效果如下图。

<图1>
2、双击图层面板,当前图层缩略图载入图层样式,然后设置。
投影:颜色为橙红色:#ff530a,其它设置如下图。
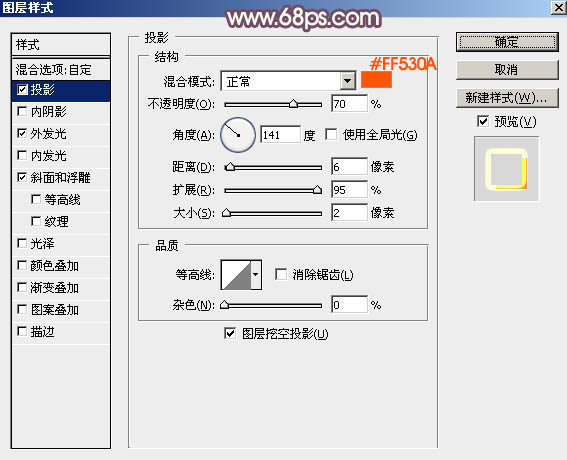
<图2>
外发光:混合模式“颜色减淡”,颜色为橙黄色:#ffe500,其它设置如下图。
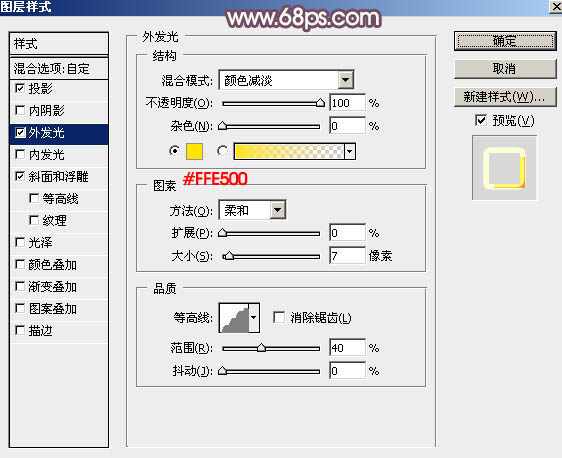
<图3>
斜面和浮雕:样式“外斜面”,其它设置如下图。
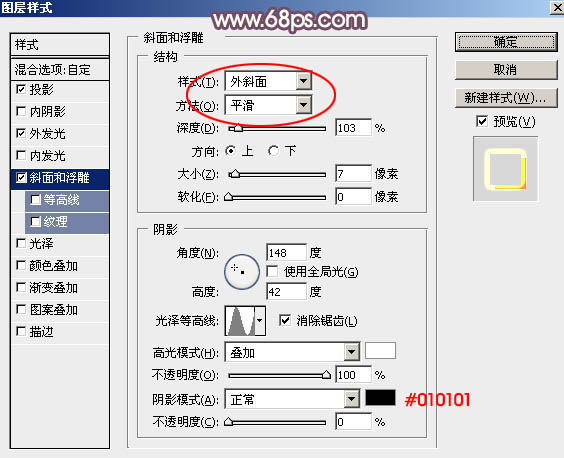
<图4>
3、确定后把填充改为:0%,效果如下图。

<图5>
学习 · 提示
相关教程
关注大神微博加入>>
网友求助,请回答!