逆光效果,调出黄昏逆光人像效果教程
来源:PS联盟
作者:Sener
学习:16075人次
主要制作思路是先把照片色彩压暗,然后通过素材合成天空的霞光效果,最后做一下高光的渲染等即可完成,一起来学吧。做完交作业。
最终效果

原图

1、打开原图素材大图,创建可选颜色调整图层,对黄、绿、白进行调整,参数设置如图1 - 3,效果如图4。这一步把草地颜色转为黄褐色。
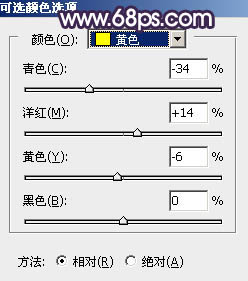
<图1>
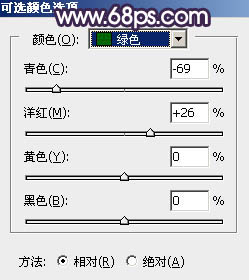
<图2>
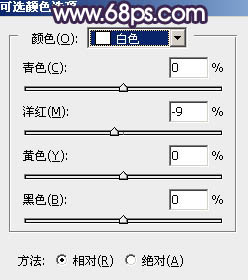
<图3>

<图4>
2、按Ctrl + Alt + 2 调出高光选区,按Ctrl + Shift + I 反选得到暗部选区,然后创建曲线调整图层,对RGB、红、绿、蓝通道进行调整,参数设置如图5 - 8,效果如图9。这一步把暗部大幅压暗,并增加冷色。

<图5>
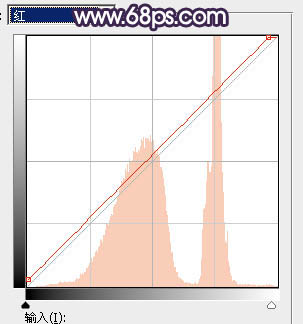
<图6>
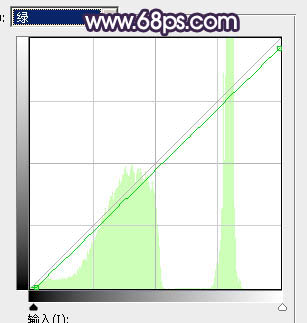
<图7>
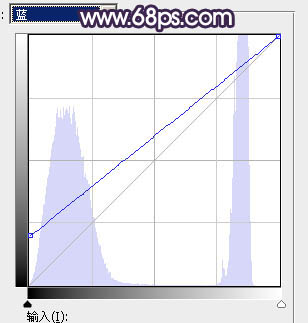
<图8>

<图9>
学习 · 提示
相关教程
关注大神微博加入>>
网友求助,请回答!







