金属字,制作金属纹理的火焰字教程
来源:PS联盟
作者:Sener
学习:17142人次
文字效果由两个部分组成,底层的火焰层,和上面的金属纹理层,有兴趣的一起来看看这个效果是怎么做出来的。
最终效果

1、新建一个1000 * 650像素,分辨率为72的画布,背景填充黑色。保存下面的图片素材;

用PS打开保存的文字图片,用移动工具拖到新建的画布里面,并调整好位置,如下图。
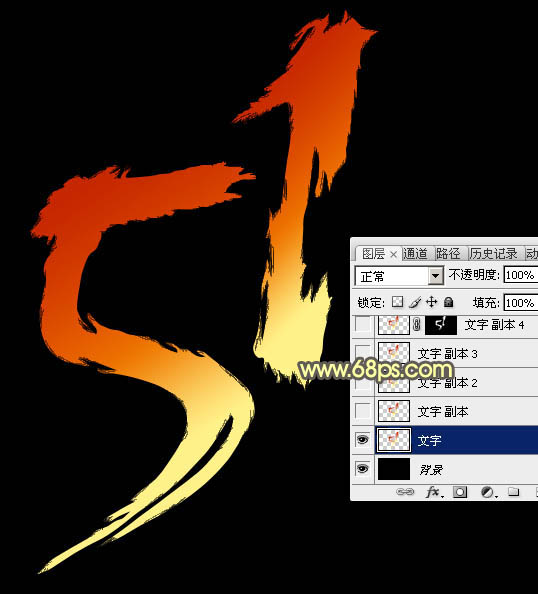
<图1>
2、双击图层面板,当前文字图层缩略图载入图层样式,然后设置:
斜面和浮雕:样式选择“浮雕效果”,其它设置如图2。
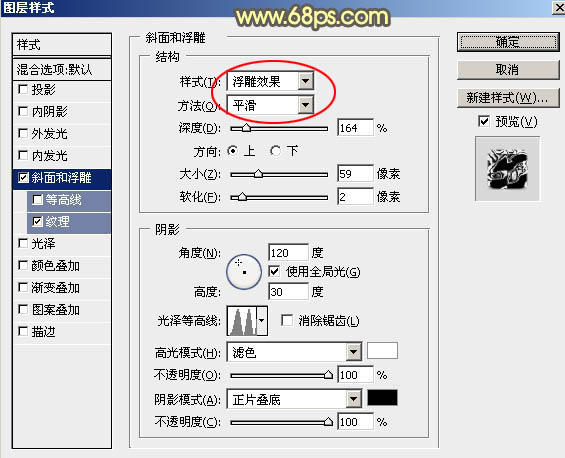
<图2>
纹理:图案选择云彩图案,如果找不到,可以按图4所示的方法,选择PS自带的图案,选择追加。
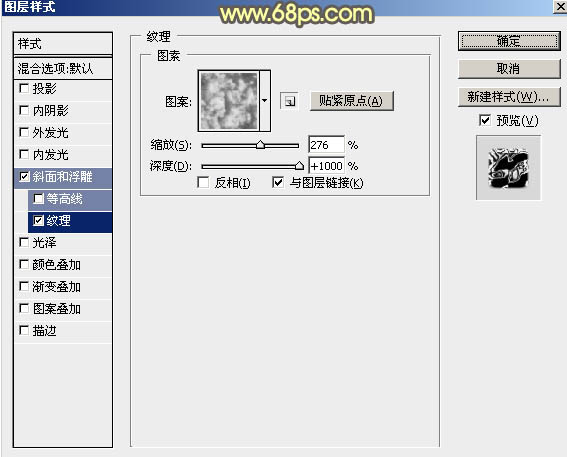
<图3>
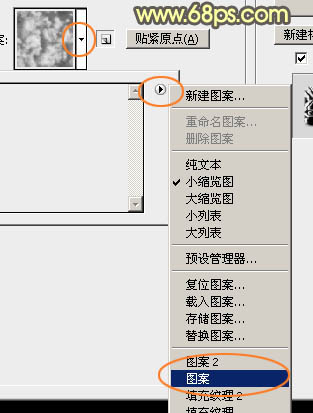
<图4>
3、确定后得到下图所示的效果。
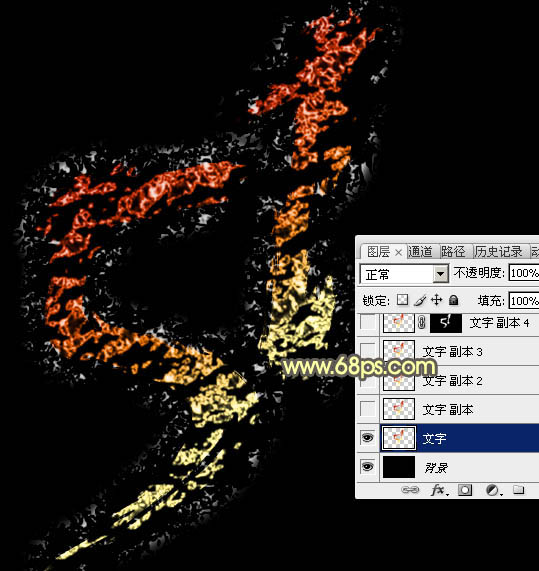
<图5>
学习 · 提示
- 发评论 | 交作业 -
最新评论
千百度2018-05-20 08:08
非常好
回复
烟雨迷茫2017-05-28 01:24
小区里一个大妈,不去跳广场舞,改为每周都要去学游泳三次!大家都说:“你怎么改为游泳了”?那大妈无奈的说:“我儿子和他媳妇吵架,每次他媳妇都问,我和你妈掉水里你先救谁?我不想为难儿子,所以自己学游泳了”!过段时间小两口又吵架,媳妇问丈夫:“我和你妈一起掉水里了你先救谁”?丈夫答:“我不用下水,我妈会把你救上来的,她会游泳”。媳妇不依:“不行,你必须下水”。丈夫说:“那你死定了,我不会游泳 我妈肯定先救我…… 一个千古难题终于有答案了!
相关教程
关注大神微博加入>>
网友求助,请回答!







