立体字,设计金光闪闪的金色金属字教程
来源:PS联盟
作者:Sener
学习:83312人次
这个字体效果完全是用图层样式制作出来的,先用图层样式制作出字体的立体效果,然后再用图层样式制作出文字的金属质感即可。效果十分漂亮,推荐一起学习了。
最终效果

1、打开PS软件,新建一个1000 * 700像素,分辨率为72像素/英寸的画布。选择渐变工具,颜色设置如图1,拉出图2所示的径向渐变作为背景。
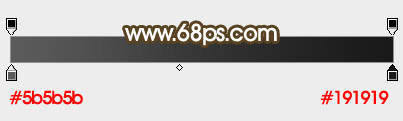
<图1>

<图2>
2、选择文字工具,选择一款字体,然后设置大小和颜色,如下图,输入想要的文字,如图4。
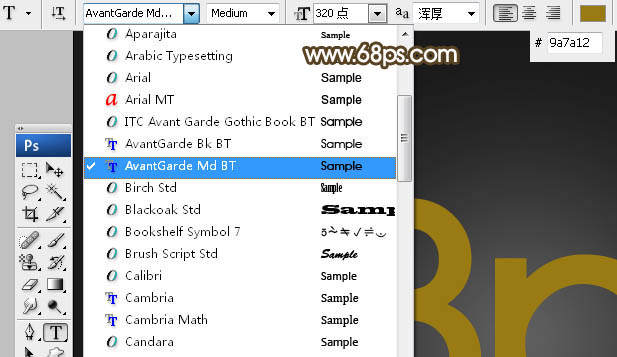
<图3>
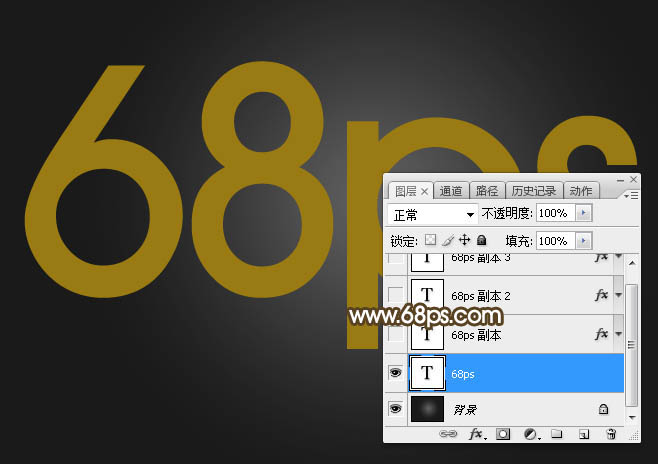
<图4>
3、双击图层面板当前图层缩略图后面的蓝色区域设置图层样式。
投影:
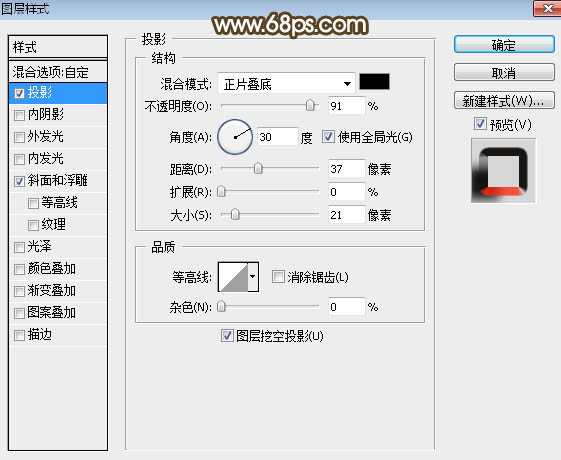
<图5>
斜面和浮雕:样式“外斜面”,方法“雕刻清晰”,其它设置如下图。
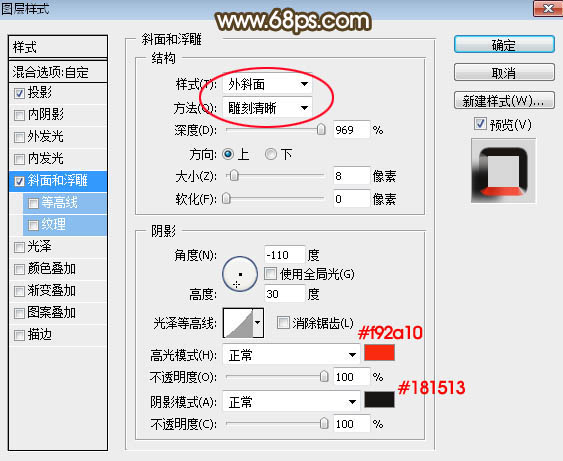
<图6>
4、确定后把填充改为:0%,效果如下图。
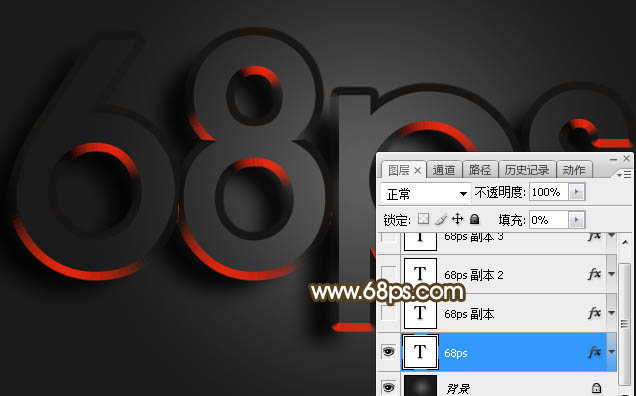
<图7>
学习 · 提示
- 发评论 | 交作业 -
最新评论
用户10200415872018-07-03 12:18
那天晚上,我走进个小巷子,忽然一个人拿把匕首抵在我的腰上,并对我说:大哥,兄弟我走投无路,麻烦借三百块钱。我看看他体格,把钱包给了他,没想到他真只拿了三百就还我了,还要我留了号码,说有钱还给我。过了几天没想到他打电话我,要我去那个小巷,我一想钱虽然不多,但是不想让他以后内疚,我便去 了。还是那把刀,抵在我腰上,对我说:再借三百。。。
回复
赢得未来辉煌2016-07-15 01:42
坚决抵制韩国的19禁伦理片,像妈妈的朋友,聚会的目的,年轻的母亲,寄宿公寓,华丽的外出,善良的小姨子,朋友的姐姐,美味速递,美景之屋,密爱,周末夫妻,味道,治愈天使,夫人,外遇,还有同居的目的,俱乐部的目的,旅行的目的,外出,连环画,我女友的男朋友,课外辅导,甜蜜的拍摄,我我妻子的朋友,热聊,隔壁的姐姐,漂亮女秘书的秘密,诱人的飞行,奇妙的爱奇妙的美发沙龙,龙谷.......等等!剧情浮夸,角色设定不合理,尺度之大直逼日本科教片……奸臣不好看,尺度不够,无法勾出心中怒火,达不到心中批判的标准。
相关教程
关注大神微博加入>>
网友求助,请回答!










