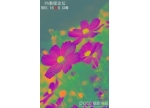剪影效果,利用换背景方法制作半透明星空剪影效果
来源:240ps
作者:火 焰
学习:38898人次
效果有点半透明的感觉,主要是通过抠图换背景的方法,先把人物抠出来,再换到星空背景上,再通过蒙版制作出透明效果和用图层样式做出人物周边发光的效果即可。喜欢的一起练习一下。
最终效果
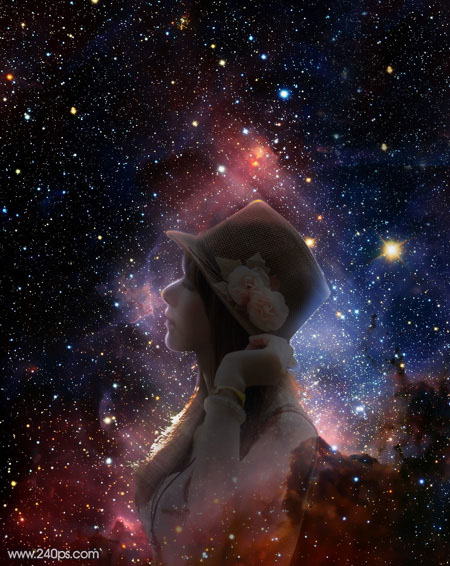
1、打开下图所示的背景素材大图,然后右键选择“图片另存为”保存到本机,在用PS打开。

2、按Ctrl + J 把当前图层复制一层,混合模式改为“正片叠底”,不透明度改为:70%,效果如下图。
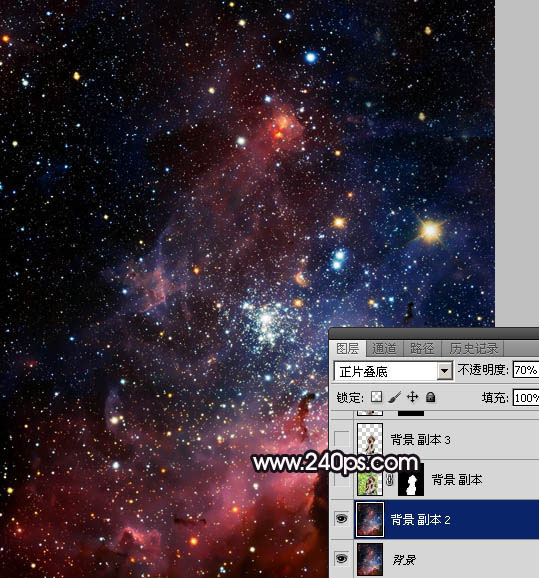
<图1>
3、保存下图所示的人物素材,用PS打开,并用移动工具拖到星空文档里面,效果如图3。

<图2>

<图3>
4、用自己熟悉的方法把人物抠出来,可以用通道结合钢笔工具抠图;然后把原人物图层隐藏,效果如下图。

<图4>
学习 · 提示
相关教程
关注大神微博加入>>
网友求助,请回答!