ps立体感水珠教程
来源:PS教程网
作者:Tataplay尖尖
学习:17827人次
本PS教程主要使用Photoshop绘制荷叶上逼真的水滴效果,利用PS可以很方便的制作各种水珠、露珠,这在一些绿叶素材的处理上有时会用到,绘制水珠最重要的一点就是要处理出其透明质感和高光,本例通过一种简单的方法来进行露珠的绘制,主要涉及到云彩、高反差保留及图层样式等知识点,有兴趣的朋友可以来一试。
先看看效果图
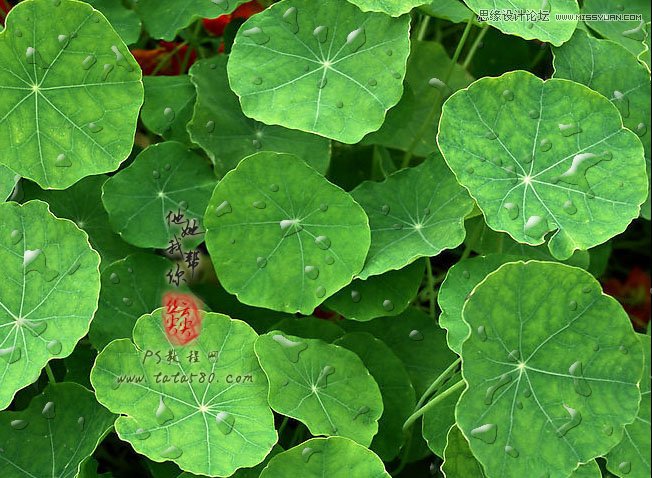
效果图

原图
1、本教程采用photoshopCS5制作,其它版本基本通用,先打开本例的绿叶原图,新建一个空白图层1,如下图所示:

2、将前景和背景色恢复到黑白状态(可按D快捷键),如下图所示:

3、选择菜单“滤镜->渲染->云彩”,这样图层1就会被填充上黑白相间的云雾效果,云彩在PS中经常用到,是一个相当好用的工具,效果如下图所示:

4、可以通过按Ctrl+F键多次执行云彩效果,这样可以得到各式各样的云彩效果,如下图所示:

5、选择菜单“滤镜->其它->高反差保留”,设置半径为12左右,如下图所示:
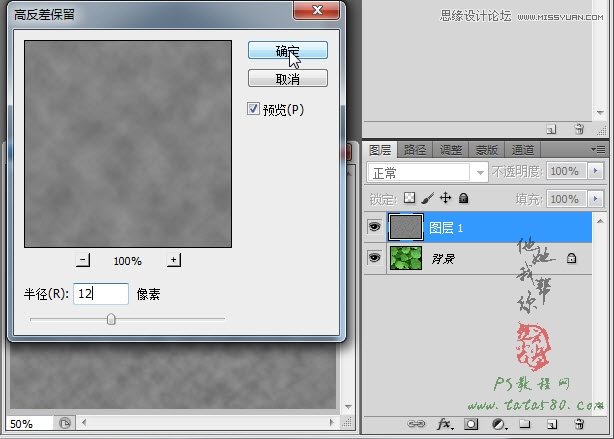
6、选择菜单“滤镜->素描->图章”,适当设置“明/暗平衡”和“平滑度”,目的是要得到类似于水珠的黑色小块,本例设置及效果如下图所示:
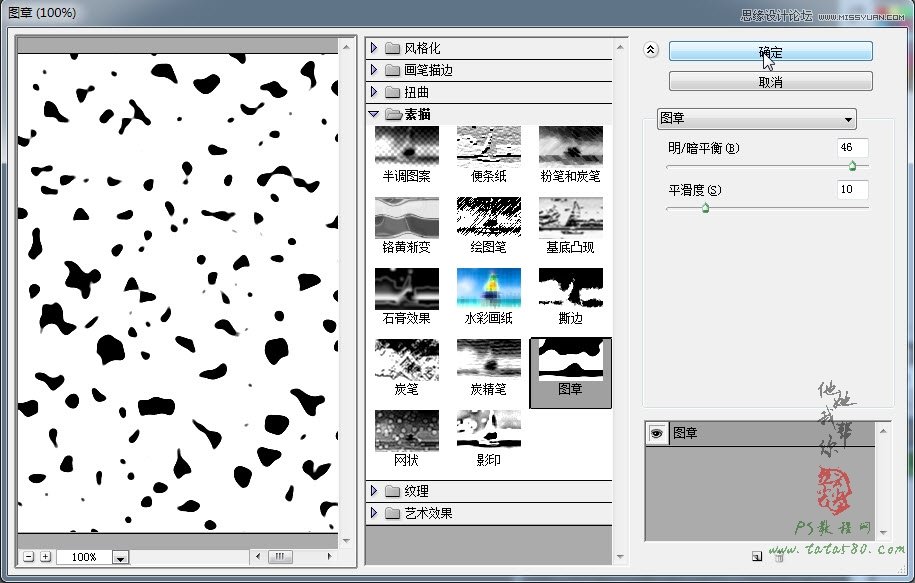
7、应用图章后效果如下图所示:
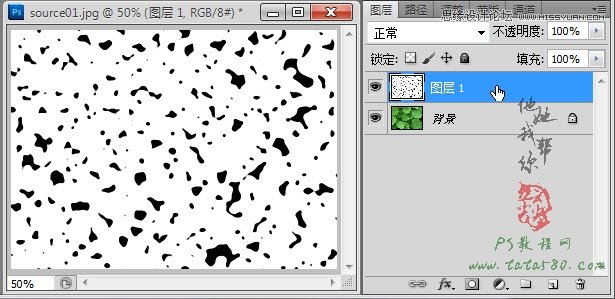
学习 · 提示
相关教程
关注大神微博加入>>
网友求助,请回答!







