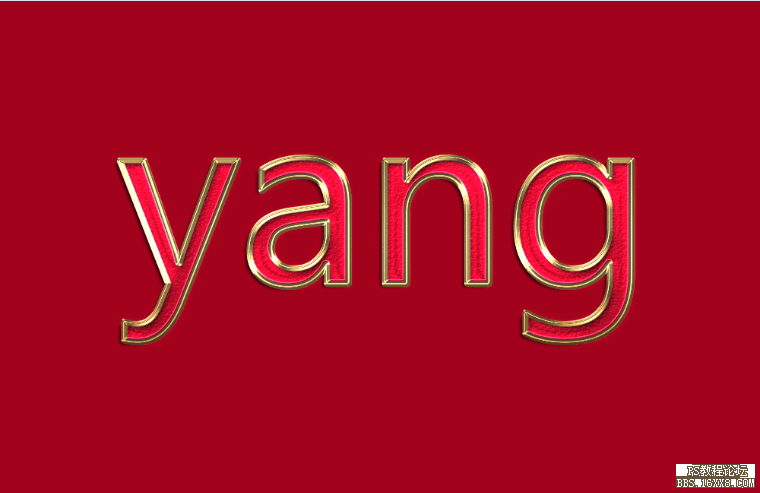描边字,设计节日气氛的金边描边字教程
来源:PS联盟
作者:Sener
学习:26590人次
这个字体效果分成两部分来制作,底部制作出发光效果,然后用图层样式做出字体的金色描边和内部的质感纹理,效果十分漂亮,一起学习一下。
最终效果

1、教程开始之前,先来定义一款图案,在图1上面右键选择“图片另存为”,保存到本机,然后用PS打开,选择菜单:编辑 > 定义图案,然后命名。
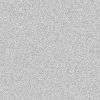
<图1>
2、新建一个1000 * 650像素,分辨率为72的画布,背景用油漆桶工具填充暗红色:#A3031D,如下图。
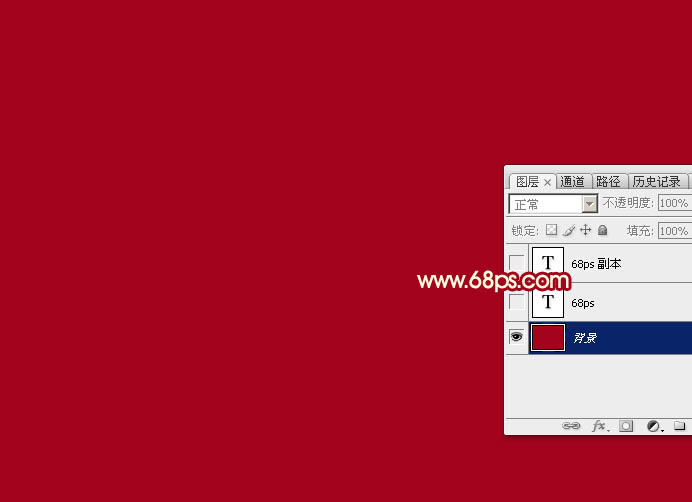
<图2>
3、选择文字工具,输入自己想要的文字,字体稍微大一点,颜色任意,如下图。

<图3>
4、双击图层面板,当前文字图层缩略图调出图层样式,然后设置。
斜面和浮雕:样式“外斜面”,高光颜色为白色,阴影颜色为黑色;然后点击光泽等高线缩略图编辑曲线,设置如图5。

<图4>
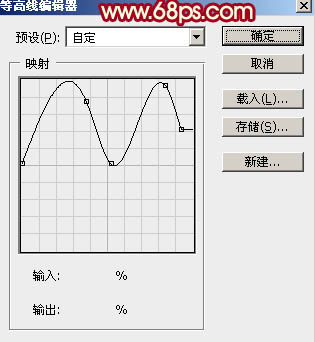
<图5>
5、确定后把填充改为:0%,效果如下图。
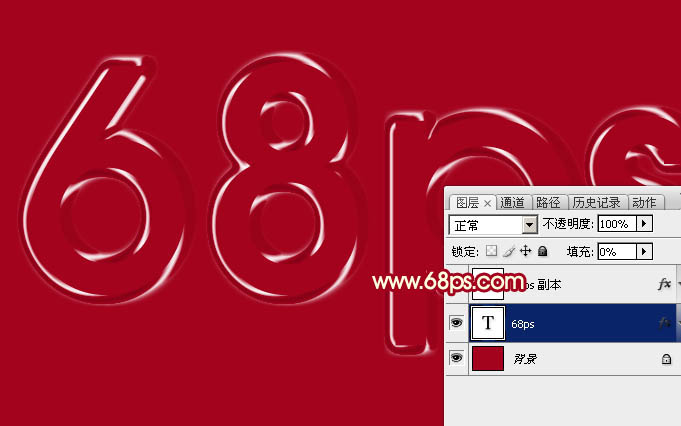
<图6>
学习 · 提示
- 发评论 | 交作业 -
最新评论
PS群1930867132018-04-18 02:04
赞
回复
木木小艾2016-05-05 03:22
描边字,设计节日气氛的金边描边字教程(4)http://www.16xx8.com/photoshop/jiaocheng/2016/141927_all.html#
zz2016-05-05 03:03
相关教程
关注大神微博加入>>
网友求助,请回答!