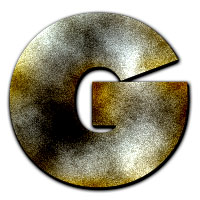金色字,设计古典风格金属文字效果
来源:PS联盟
作者:Sener
学习:29467人次
这个金属字体效果用运用了多个图层样式来制作,金属质感用渐变来制作,金属的纹理用金属纹理填充图案的制作,整个图层样式运用了斜面和浮雕、等高线、光泽等,想学金属文字效果的一起来学习一下吧。
先看看效果图:

1、新建一个1000 * 650像素,分辨率为72像素/英寸的画布,背景填充暗灰色:#454545。
选择文字工具,字体设置大一点如图3,字体颜色为橙黄色:#9b7b0c,然后输入下图所示的文字。

<图1>

<图2>
![]()
<图3>
2、现在来设置一款图案,先保存下面的图片素材,然后用PS打开,然后选择菜单:编辑 > 定义图案,命名后关闭图片。
3、双击图层面板文字缩略图后的蓝色区域,给当前文字设置图层样式。参数设置如图4,5,确定后把填充改为:0%,效果如图6。
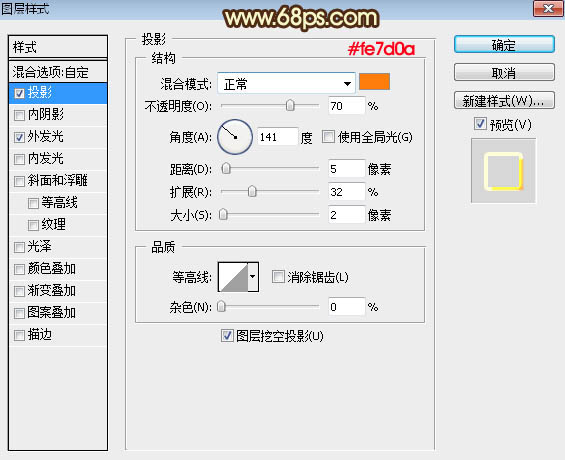
<图4>
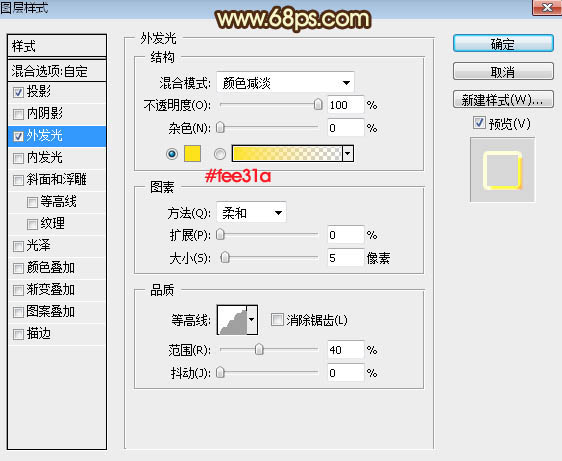
<图5>
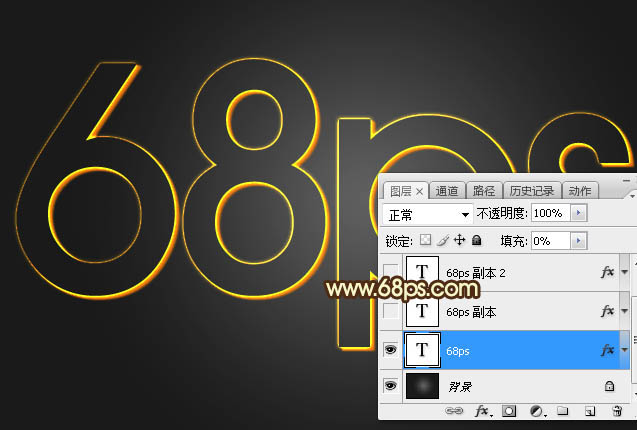
<图6>
学习 · 提示
- 发评论 | 交作业 -
最新评论
yuelinbbbb2018-04-17 08:15
太棒了
回复
黄世忠-广州市好易迈2017-08-04 05:39
真实非常实用的教程啊~~~~~~~屁嘞!!!mmp....你能想象到学着做半天最后做出来完全不是一个东西的感受吗?我擦?MMP...已经不想重新做了...凑合着算了...
相关教程
关注大神微博加入>>
网友求助,请回答!