ps金属嵌钻图案字效教程
来源:太平洋电脑网
作者:孤笔天下
学习:6040人次
本次PS教程将介绍如何使用Photoshop制作釉光嵌钻文字特效,制作起来不是很难,通过简单的图层样式调整即可,如果你感兴趣可以和我一起制作。
最终效果图
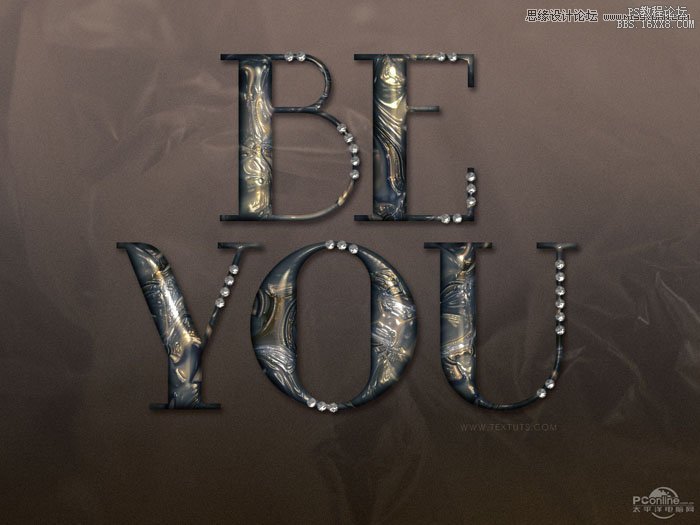
图0
1.创建一个1152*864像素的文档,如下图所示设置前景与背景色,选择“渐变工具”,点击“线性渐变”按钮,从上到下拉出渐变。
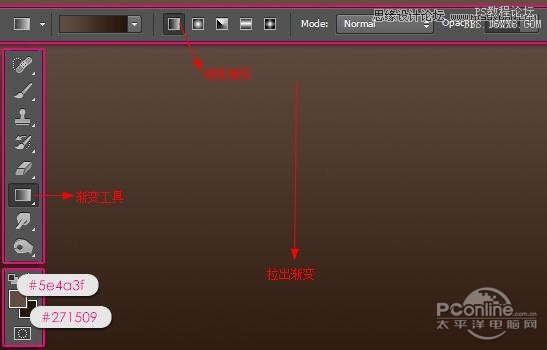
图1
完成后我们在选择菜单中的“滤镜>杂色>添加杂色”,在弹出的对话框中设置数量为1,选择“高斯分布”
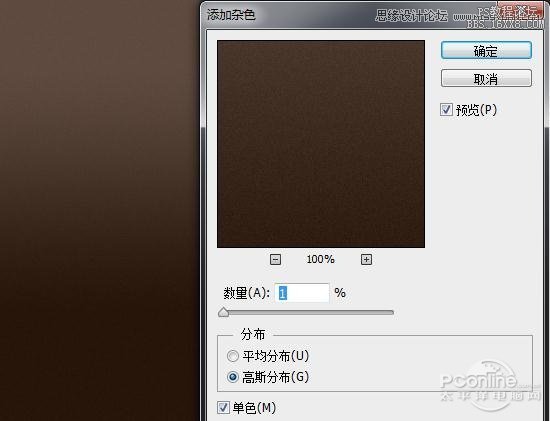
图2
2.在画布上输入文本“BEYOU”,并如下设置文本参数
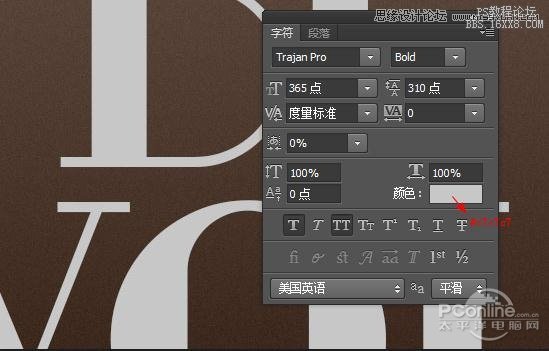
图3
然后复制文本层,得到文本副本,将文本副本的填充设置为0%,在复制文本副本得到文本副本2

图4
3.双击文本层,调出“图层样式”设置如下选项
斜面与浮雕
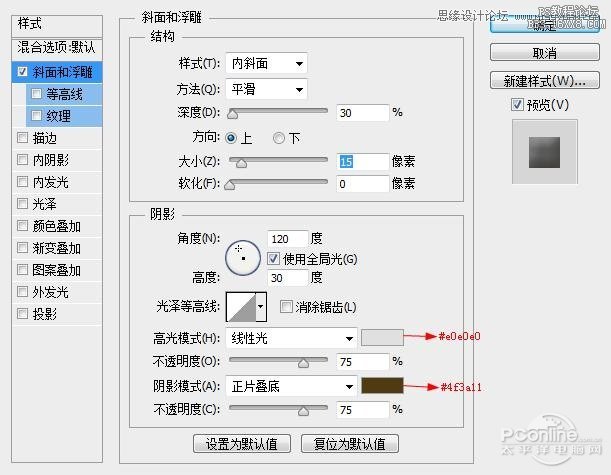
图5
内阴影
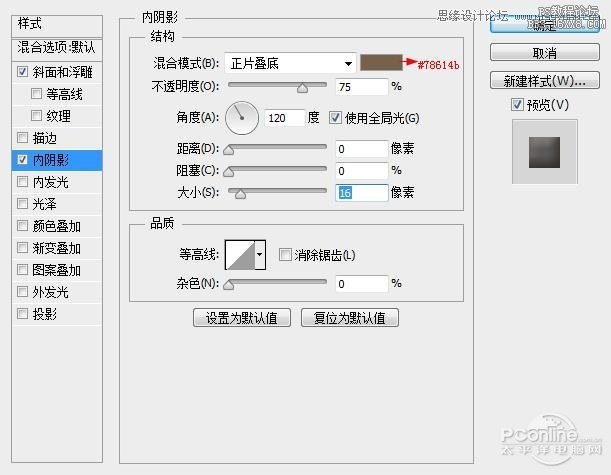
图6
学习 · 提示
相关教程
关注大神微博加入>>
网友求助,请回答!







