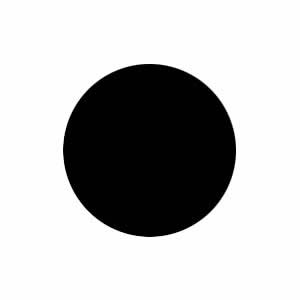photoshop绘制一幅国画效果的梅花插图
来源:未知
作者:学photoshop
学习:17160人次
梅花,这个题材广受画家们的喜爱,特别是在国画创作上。下面我们一起来学习如何用photoshop绘制梅花的国画 效果,使用的工具有:画笔工具、钢笔工具、加深工具、减淡工具、文本工具等,其中设置国画笔刷为本例中的重点和难点。 下面先看一下最终效果图:
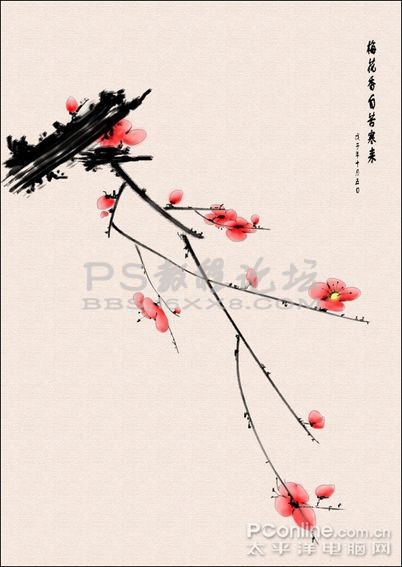
制作步骤:1、打开Photoshoop软件,执行菜单:“文件”/“新建”(快捷键Ctrl+N),打开新建文件对话框,设置size为A4,分辨率:300像素,颜色模式:RGB,如图:
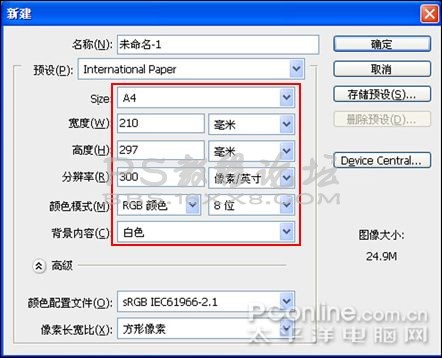
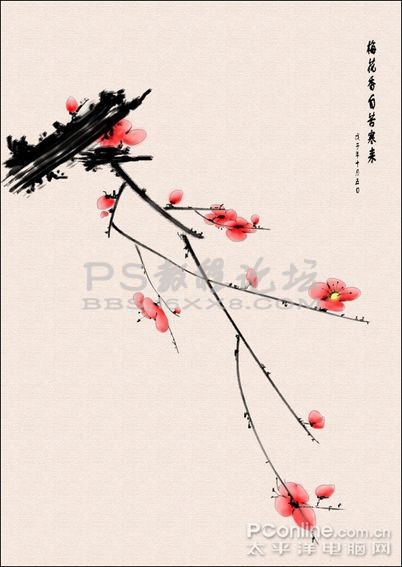
制作步骤:1、打开Photoshoop软件,执行菜单:“文件”/“新建”(快捷键Ctrl+N),打开新建文件对话框,设置size为A4,分辨率:300像素,颜色模式:RGB,如图:
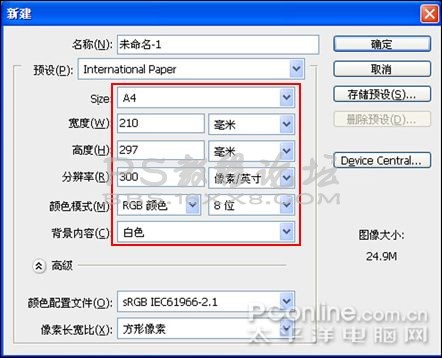
学习 · 提示
相关教程
关注大神微博加入>>
网友求助,请回答!