粉笔画,教你怎么把照片做成粉笔画效果
来源:站酷
作者:冷se调
学习:16922人次

所用素材:
黑板:
详细教程:
1、先一张小伙伴们喜欢的图片,简单粗暴的拖进PS里,因为今年是猴年嘛,所以我就选择了一张萌萌哒猴子图片啦啦啦。
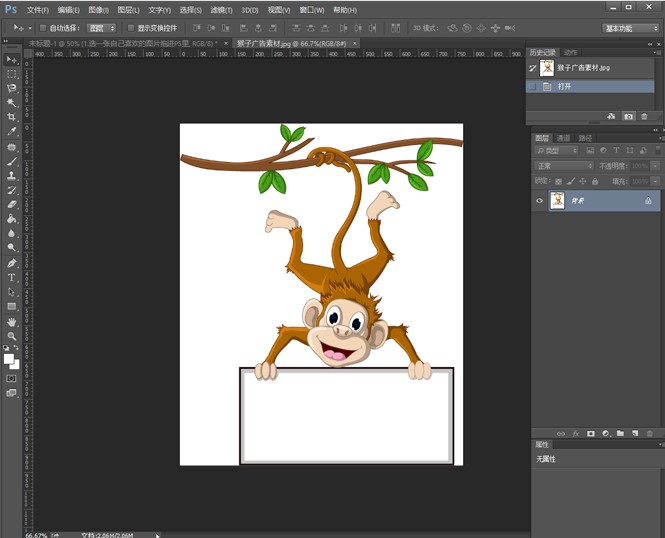
2、点击:图像 一 调整 一 去色或者使用快捷键CTRL+SHIFT+U。
学习 · 提示
相关教程
关注大神微博加入>>
网友求助,请回答!

所用素材:
黑板:
详细教程:
1、先一张小伙伴们喜欢的图片,简单粗暴的拖进PS里,因为今年是猴年嘛,所以我就选择了一张萌萌哒猴子图片啦啦啦。
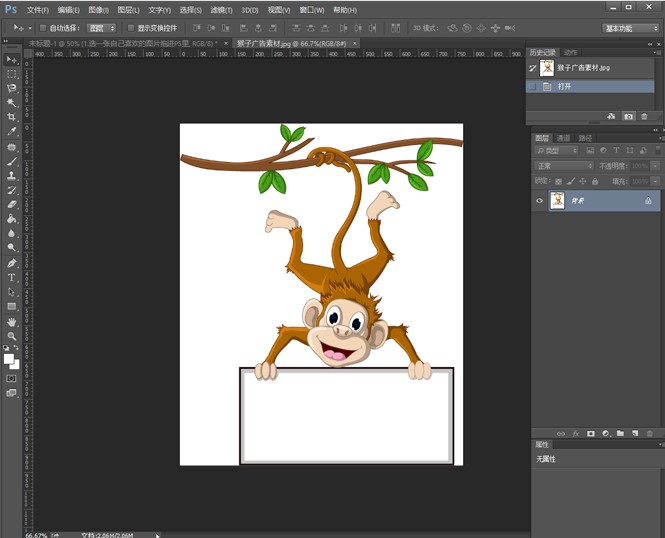
2、点击:图像 一 调整 一 去色或者使用快捷键CTRL+SHIFT+U。
相关教程