双重曝光,8步制作重曝头像
来源:www.16xx8.com
作者:沈先生Irv
学习:14084人次
今天分享一篇教大家怎么做双重曝光的头像,简单易学,只要八步就能做出来,喜欢跟着一起做吧。做完记得交作业。
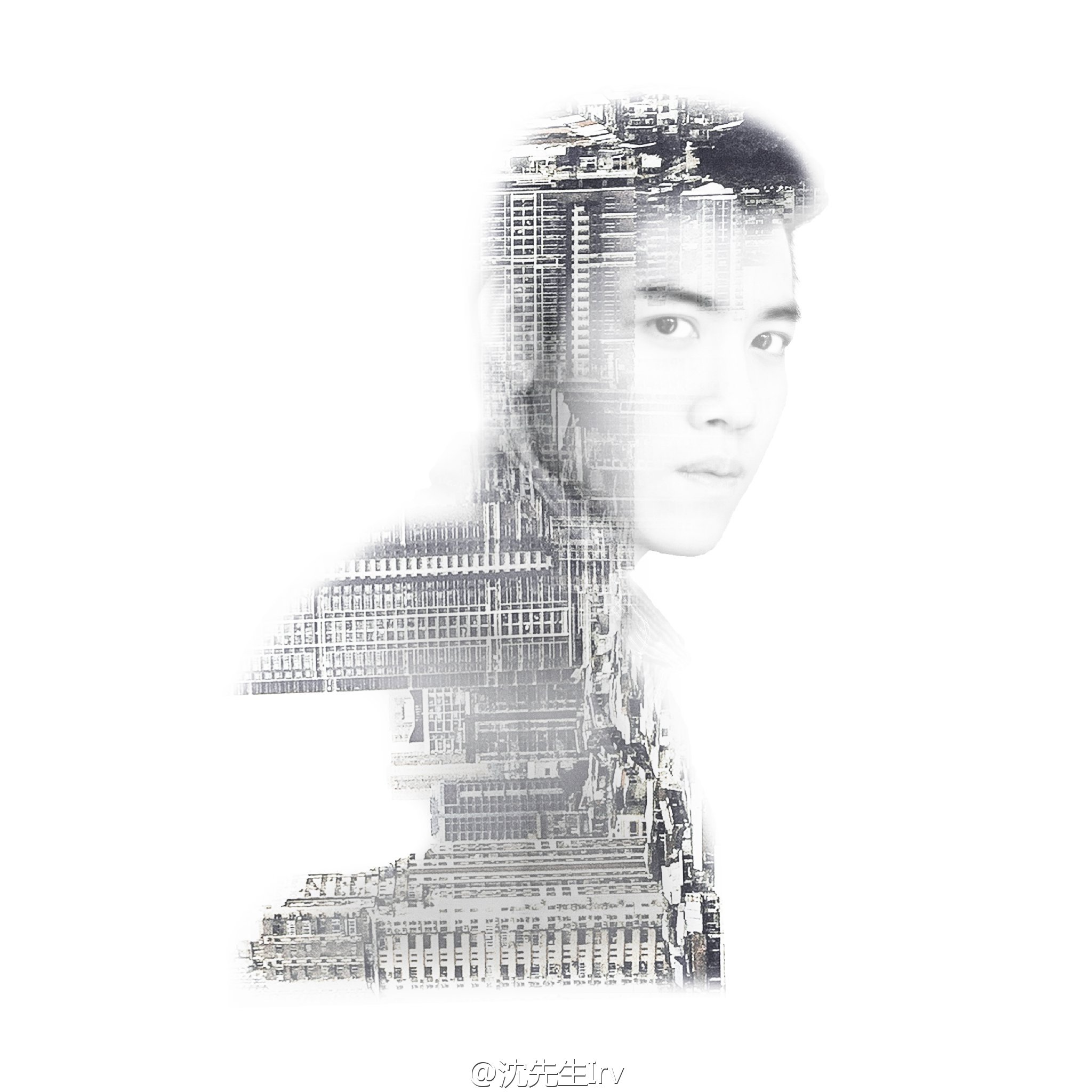
可能有人觉得原图就帅呆了,为什么还要折腾?恩,我想下....好玩。 制作步骤: 1.置入图片,先要把人物抠出来。推荐最简单的抠图方法 -- 快速选择工具(快捷键 W),大致选择后你可以再按住 Alt 点击去除不需要的区域,如果想选的区域没选进去就按住 Alt 再点击想要的区域,选好后点击右键选择调整边缘进行微调。想要精细的也可以使用通道抠图,具体方法见度娘。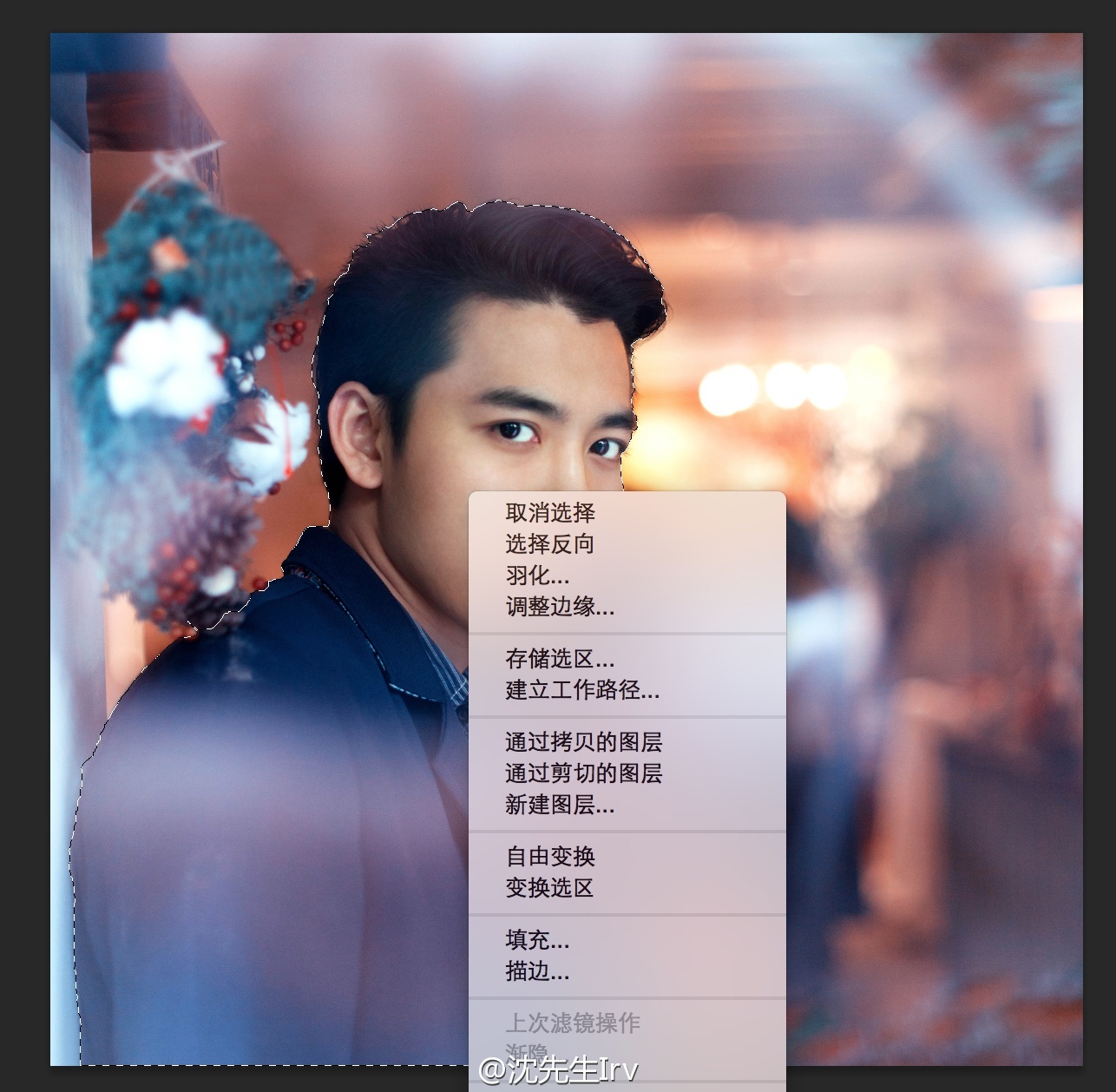
2.调整之后,按住 command+c 复制选区,再 command+v 粘贴选区(windows:Ctrl+c、Ctrl+v),再用橡皮擦工具简单擦除细节(提示:放大图片操作,避免擦除需要的部分),最后选中选区,按住 shift+alt 等比例调整大小,旋转调整头像位置。
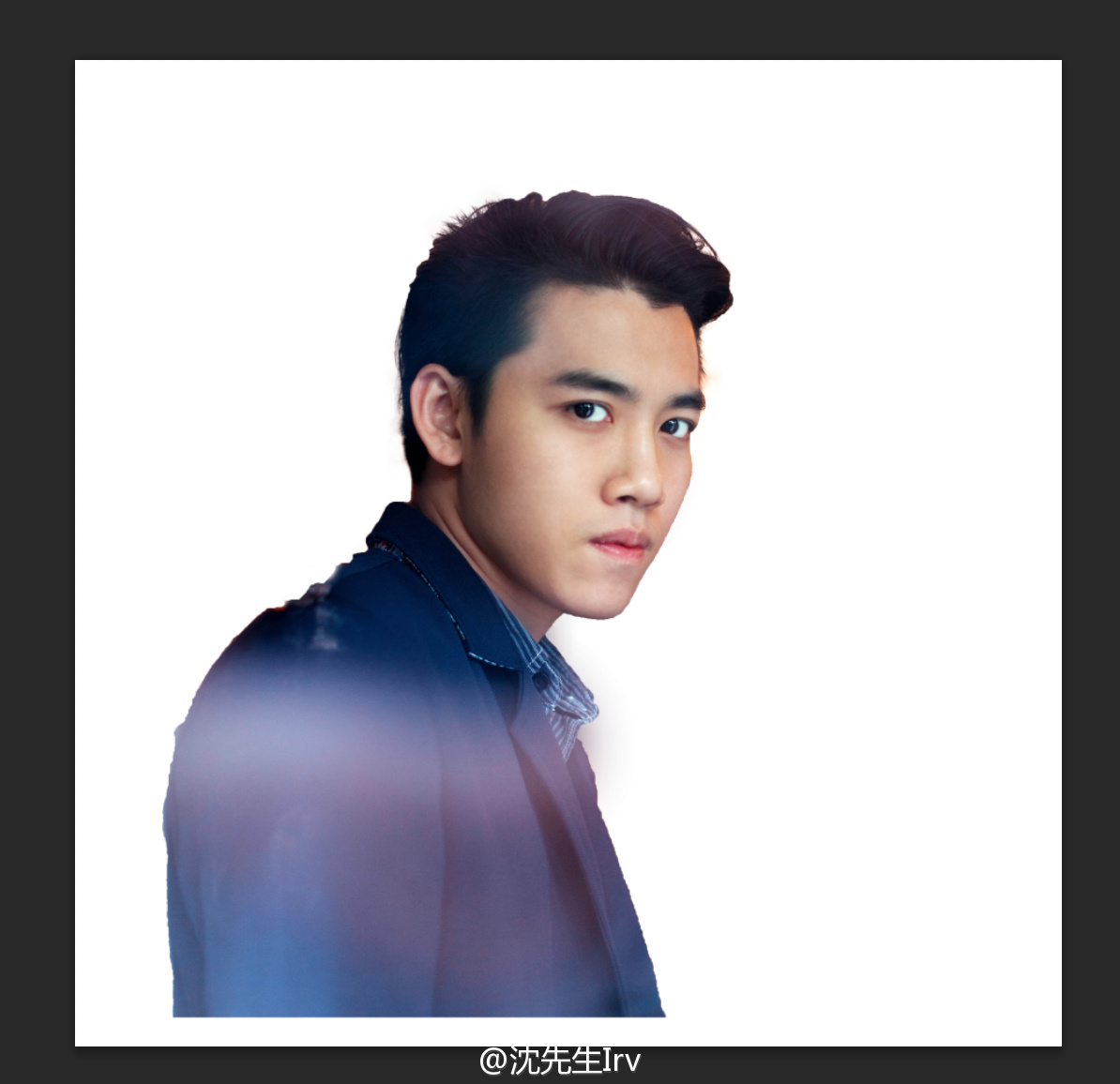
3.因为想要制作黑白效果,所以在导航栏选择图像--调整--黑白,具体数量可以根据自己喜好微调。
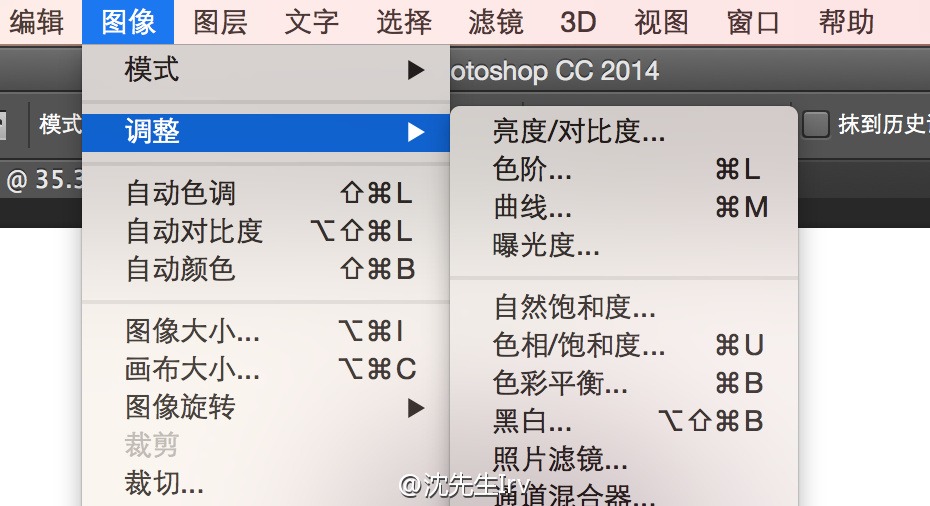
4.接下来要做的就是置入素材了,我使用了自己在澳门拍摄的一张楼房照片,你也可以使用树枝等,城市素材网上也很多。如果你想要我这张可以点击链接下载。 城市素材链接: http://pan.baidu.com/s/1i3vhoKt 密码: 52m5 与之前的方法一样用快速选择工具把楼房抠出来。
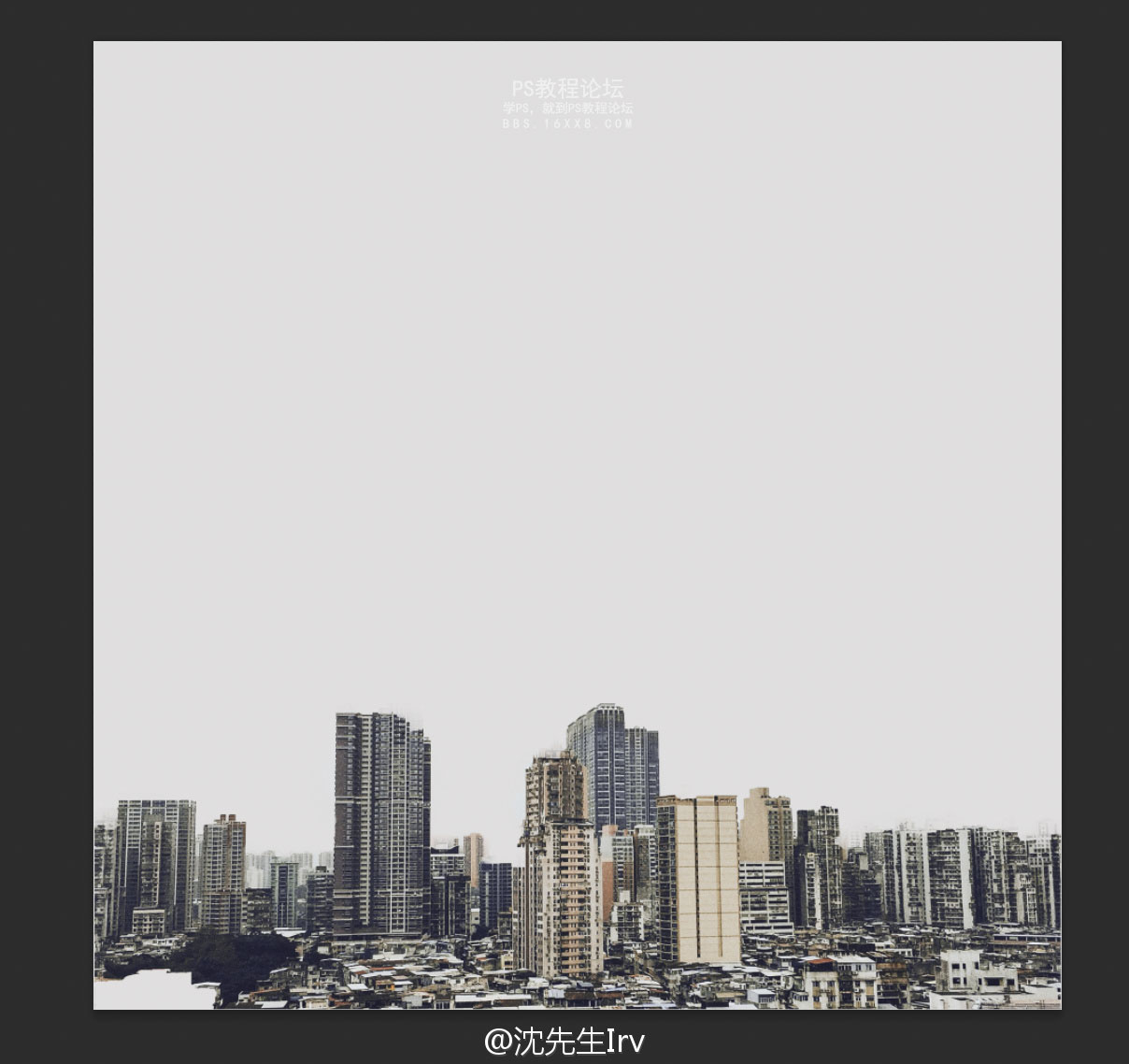
5.好玩的步骤开始了,先把人物图层置于所有图层的最上方,然后把透明度调整到70%左右。接下来点击楼房图层,Command+T选取,进行移动旋转(windows:Ctrl+T),必要时你也可以按住 shift+alt 等比例调整它的大小。(提示:先将楼房图层多复制几份,以备使用)
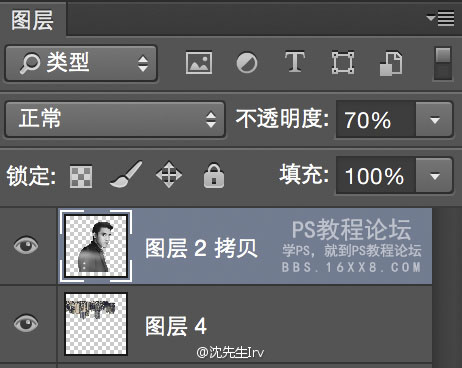
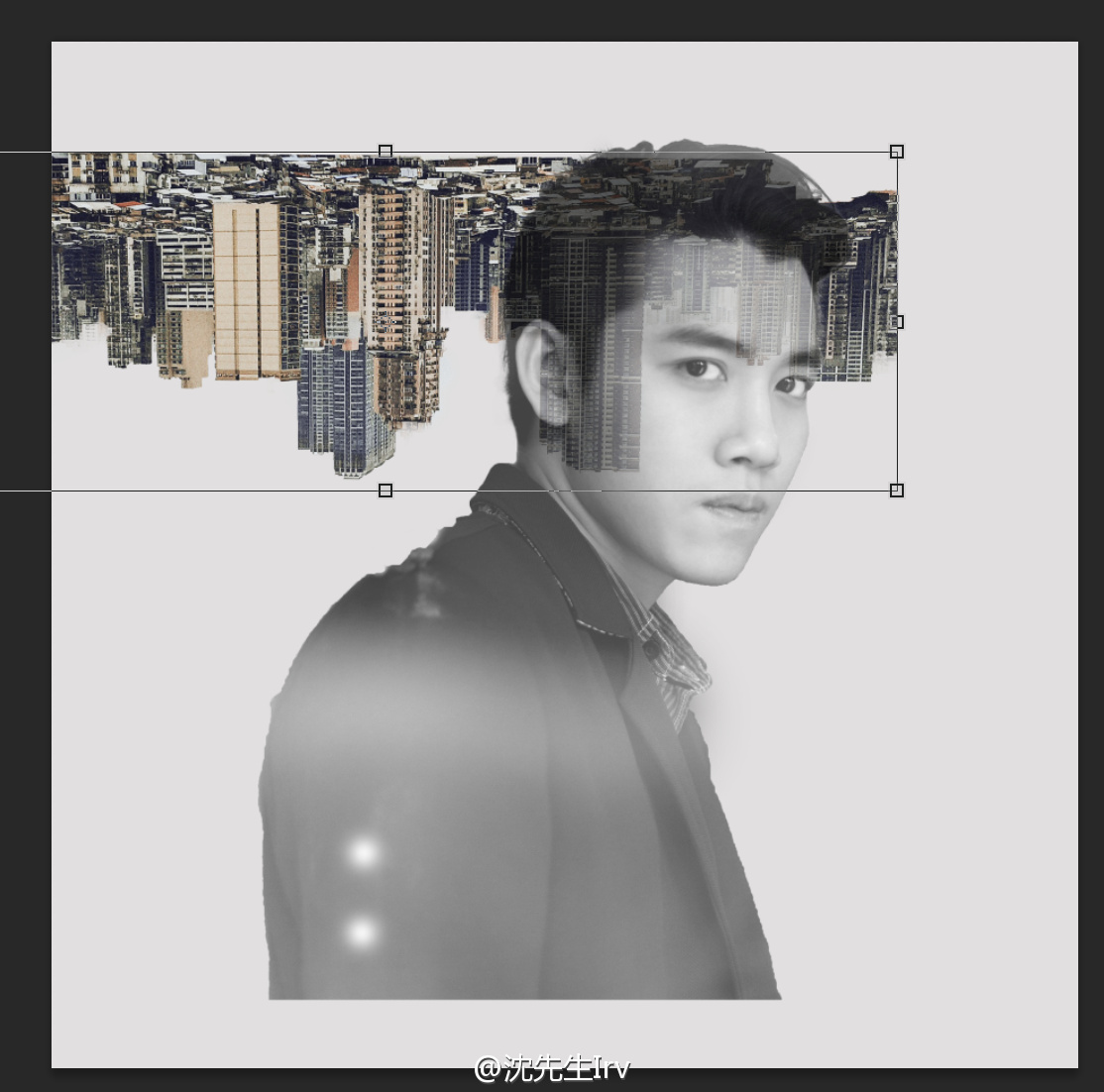
6.如果你觉得楼房摆放的位置可以了就按回车键确定,然后使用橡皮擦擦除不需要的部分。好了,接来下就是同样的方法,用刚才复制备用的其他几个楼房图层摆放在身体的其他部分。


7.接下来要做的就是根据你自己的想法用橡皮擦擦除一些边边角角,让整体图像变得更和谐。(在使用橡皮擦时可以在导航栏调整透明度来降低擦除强度;每个图层也可调整透明度来配合整体效果)
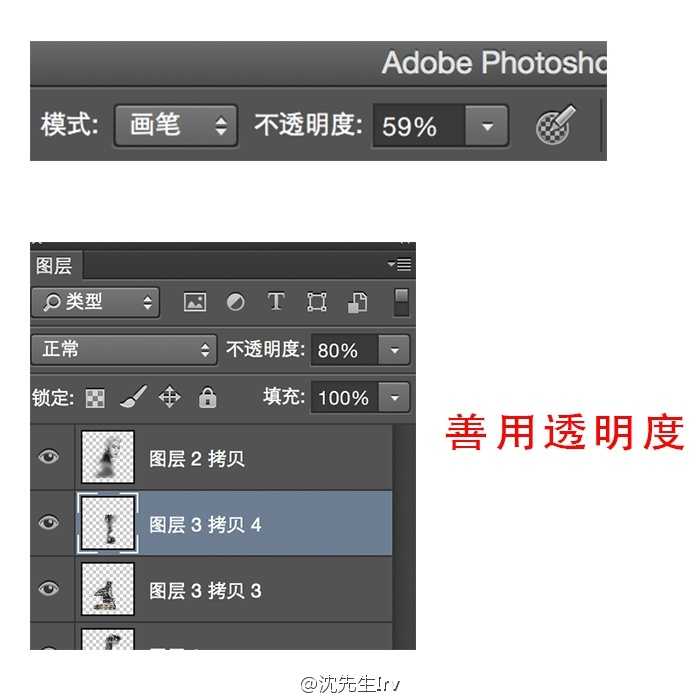
8.对每个图层都调整的差不多之后按住 Shift+Alt+Command+E 盖印所有可见图层(windows:Shift+Alt+Ctrl+E ),最后将图层混合模式改为滤色即可,追求完美的处女...座还可以对图像的亮度对比度等进行调整。虽然我是天秤,没错,但我也调整了。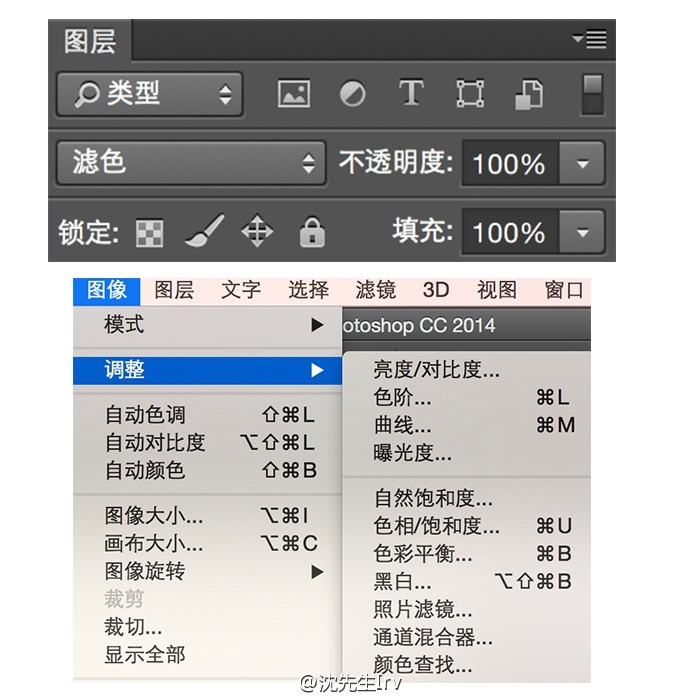
9.全部搞定,如果还有什么不懂的,可以私信问我。喔,对了,以上步骤最需要注意的就是第一步,不要问我为什么。
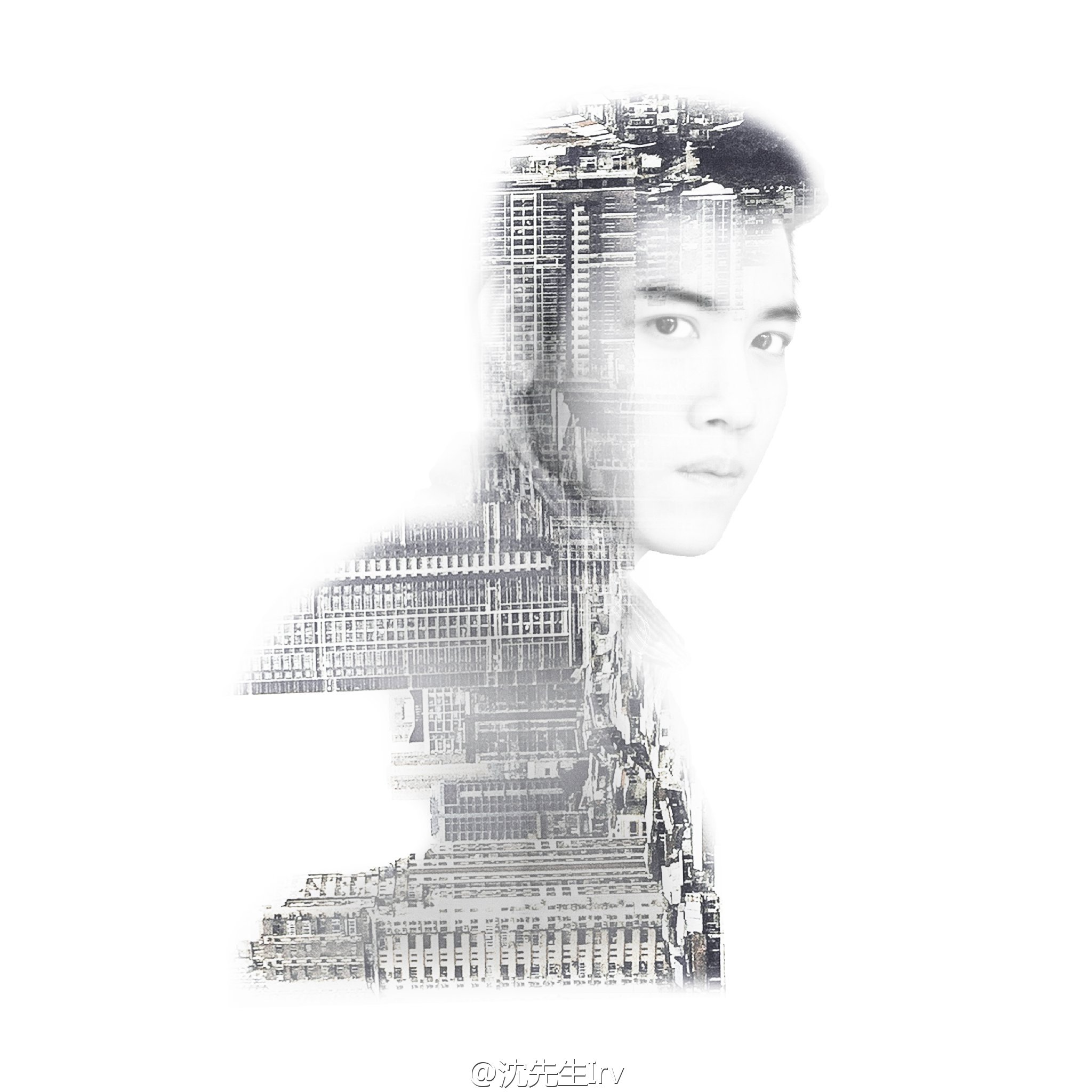
可能有人觉得原图就帅呆了,为什么还要折腾?恩,我想下....好玩。 制作步骤: 1.置入图片,先要把人物抠出来。推荐最简单的抠图方法 -- 快速选择工具(快捷键 W),大致选择后你可以再按住 Alt 点击去除不需要的区域,如果想选的区域没选进去就按住 Alt 再点击想要的区域,选好后点击右键选择调整边缘进行微调。想要精细的也可以使用通道抠图,具体方法见度娘。
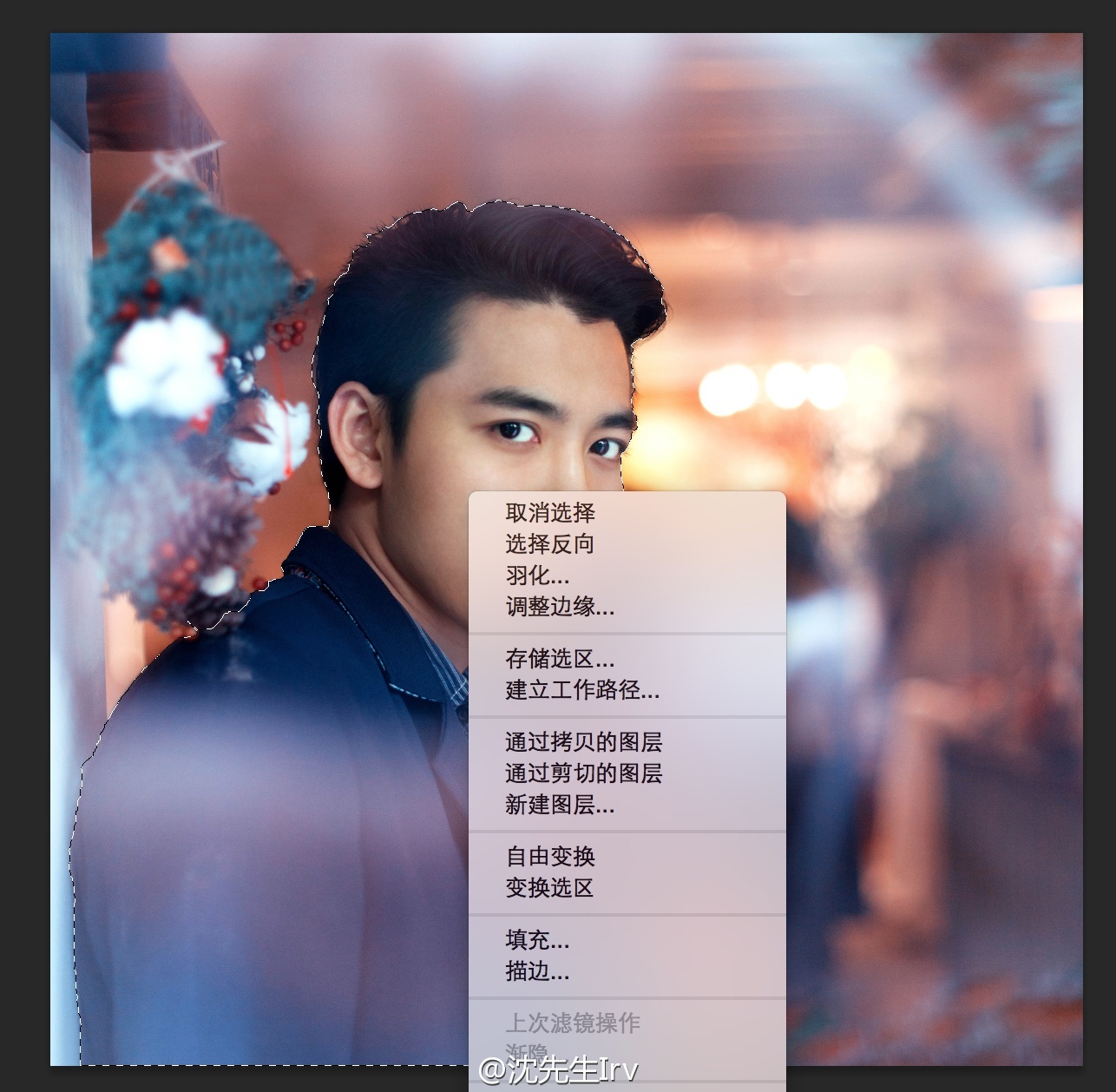
2.调整之后,按住 command+c 复制选区,再 command+v 粘贴选区(windows:Ctrl+c、Ctrl+v),再用橡皮擦工具简单擦除细节(提示:放大图片操作,避免擦除需要的部分),最后选中选区,按住 shift+alt 等比例调整大小,旋转调整头像位置。
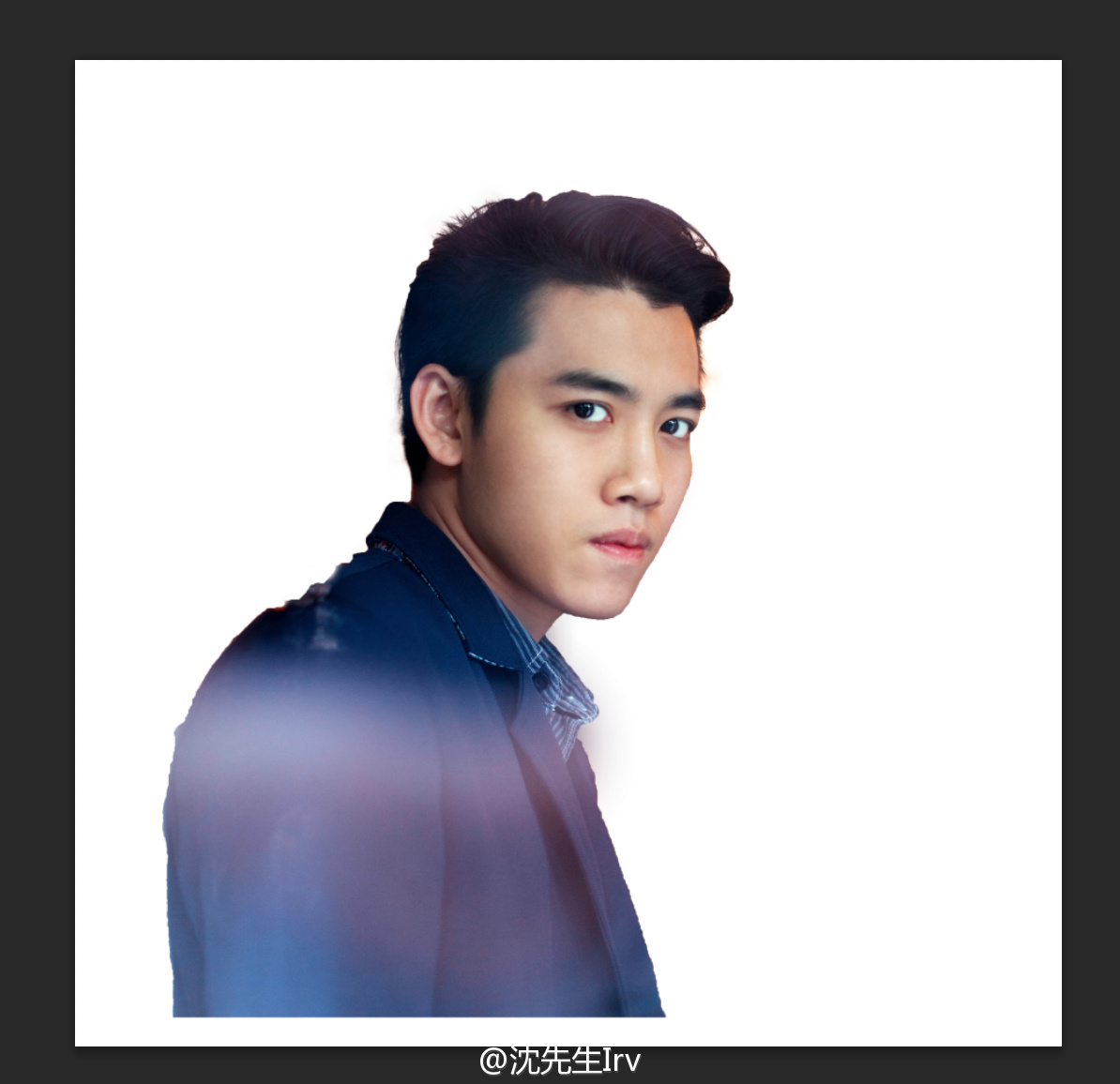
3.因为想要制作黑白效果,所以在导航栏选择图像--调整--黑白,具体数量可以根据自己喜好微调。
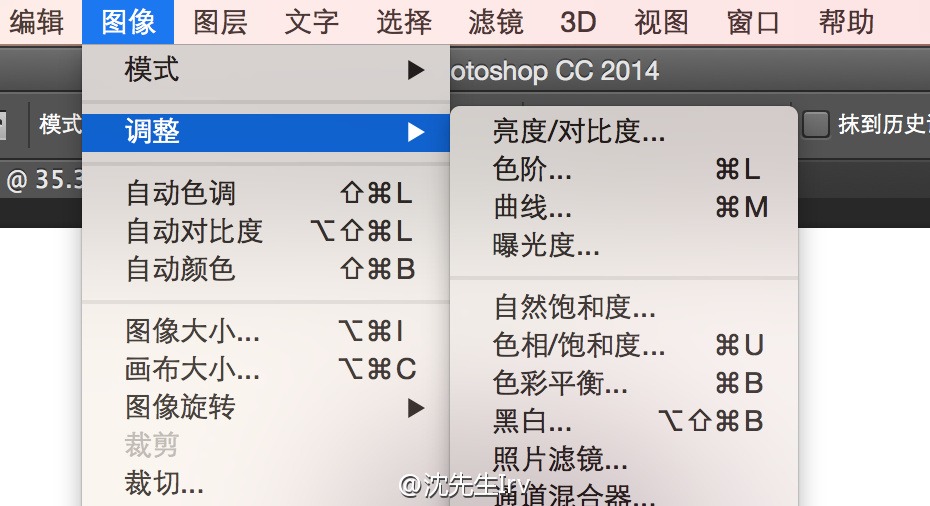
4.接下来要做的就是置入素材了,我使用了自己在澳门拍摄的一张楼房照片,你也可以使用树枝等,城市素材网上也很多。如果你想要我这张可以点击链接下载。 城市素材链接: http://pan.baidu.com/s/1i3vhoKt 密码: 52m5 与之前的方法一样用快速选择工具把楼房抠出来。
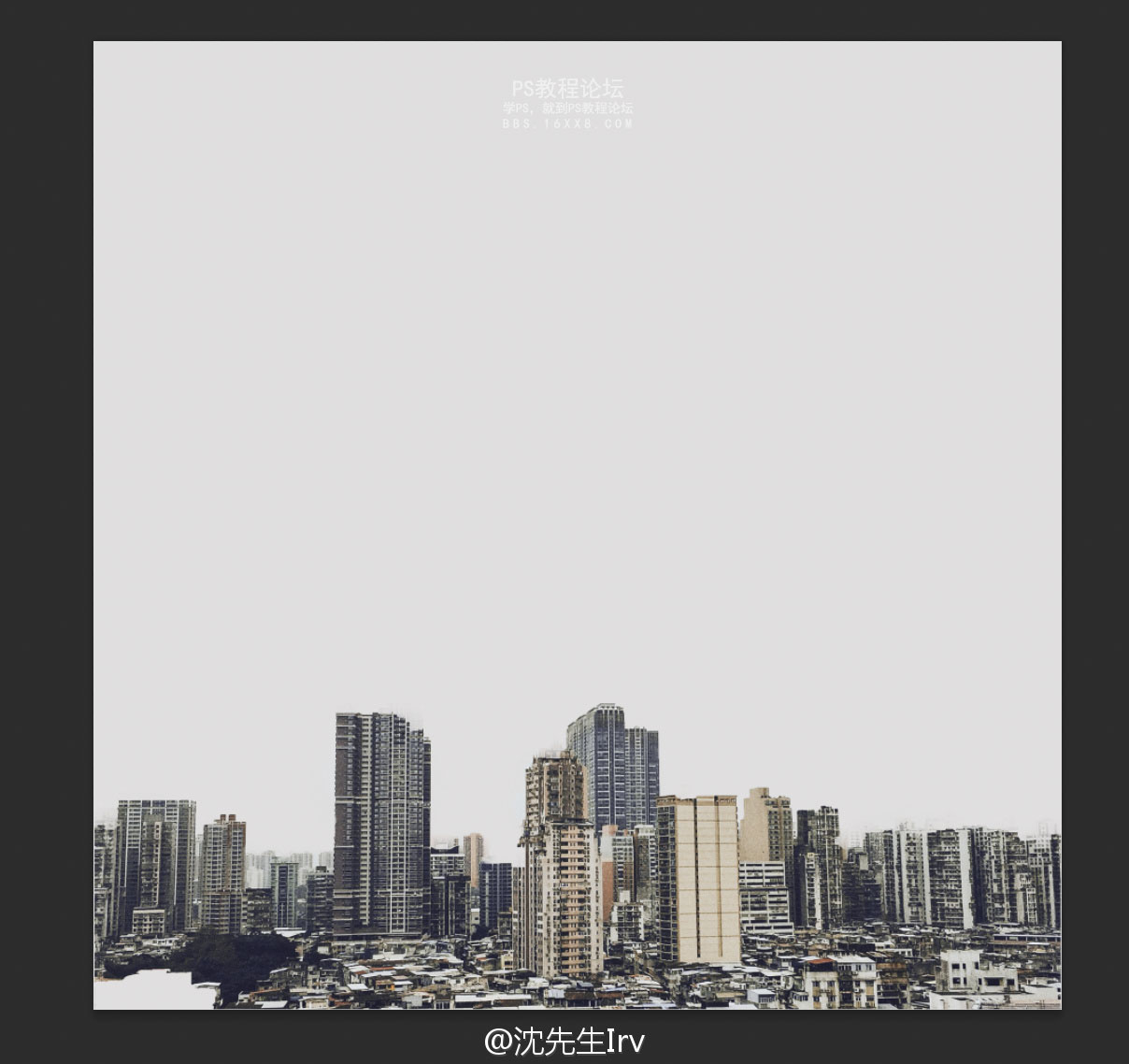
5.好玩的步骤开始了,先把人物图层置于所有图层的最上方,然后把透明度调整到70%左右。接下来点击楼房图层,Command+T选取,进行移动旋转(windows:Ctrl+T),必要时你也可以按住 shift+alt 等比例调整它的大小。(提示:先将楼房图层多复制几份,以备使用)
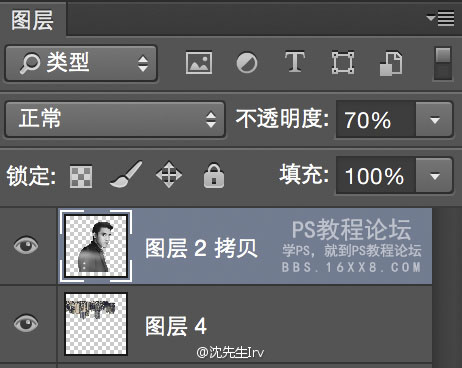
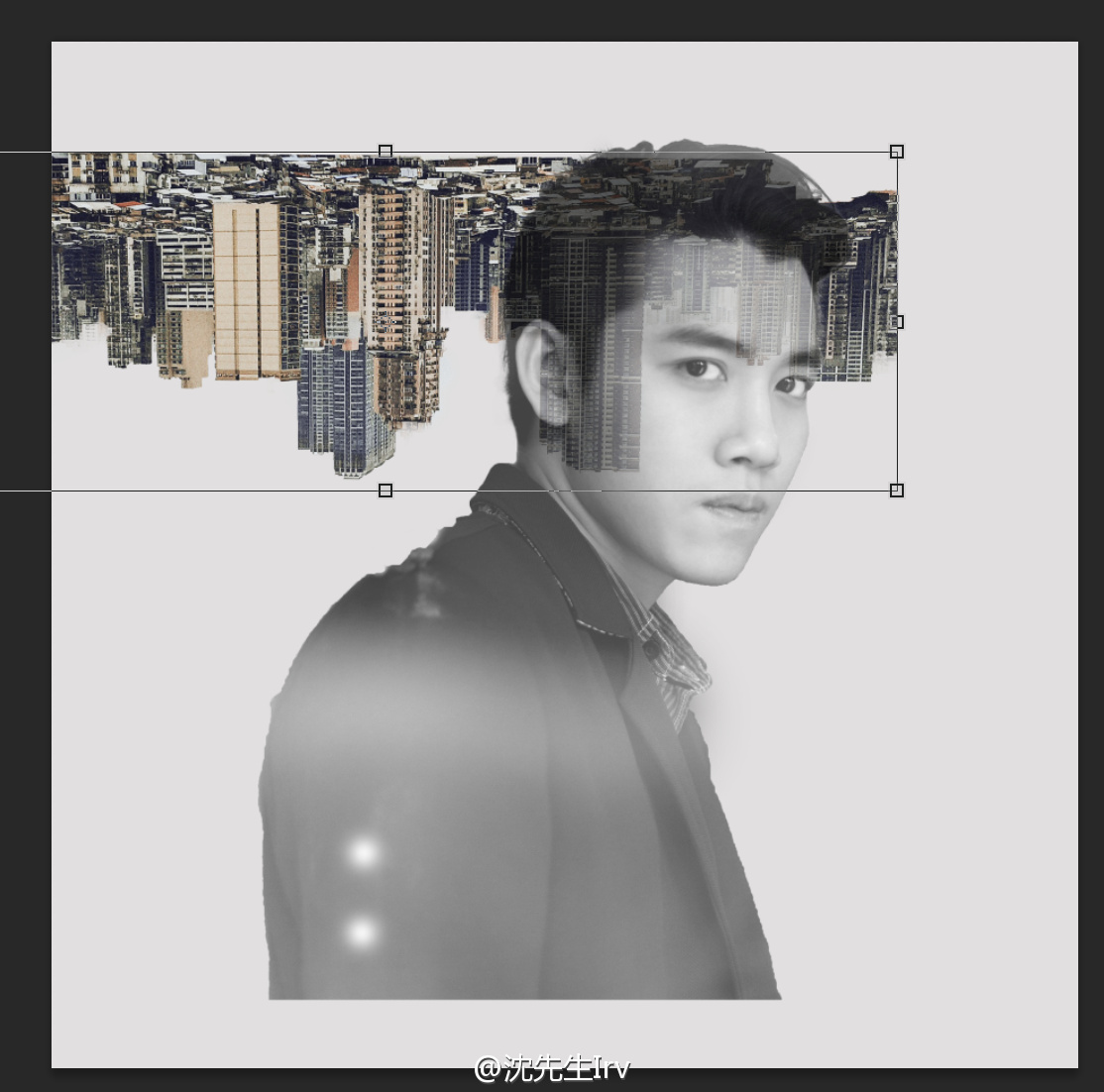
6.如果你觉得楼房摆放的位置可以了就按回车键确定,然后使用橡皮擦擦除不需要的部分。好了,接来下就是同样的方法,用刚才复制备用的其他几个楼房图层摆放在身体的其他部分。


7.接下来要做的就是根据你自己的想法用橡皮擦擦除一些边边角角,让整体图像变得更和谐。(在使用橡皮擦时可以在导航栏调整透明度来降低擦除强度;每个图层也可调整透明度来配合整体效果)
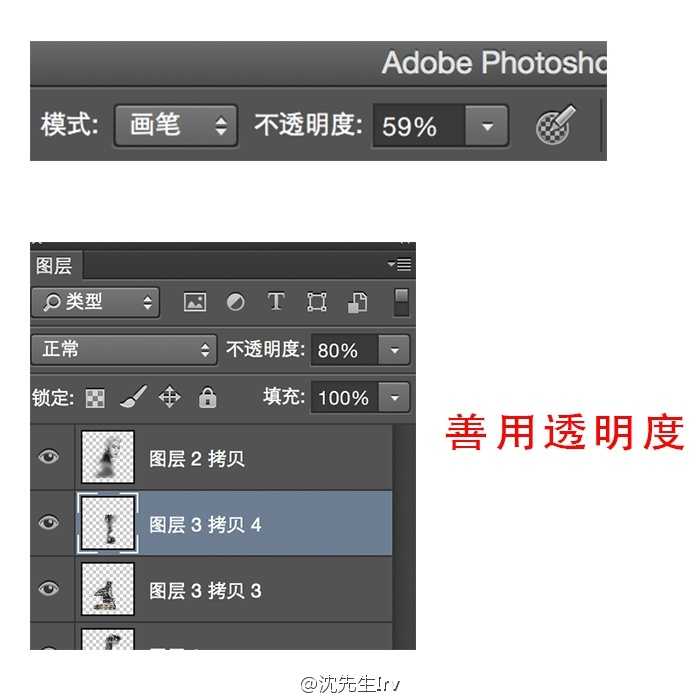
8.对每个图层都调整的差不多之后按住 Shift+Alt+Command+E 盖印所有可见图层(windows:Shift+Alt+Ctrl+E ),最后将图层混合模式改为滤色即可,追求完美的处女...座还可以对图像的亮度对比度等进行调整。虽然我是天秤,没错,但我也调整了。
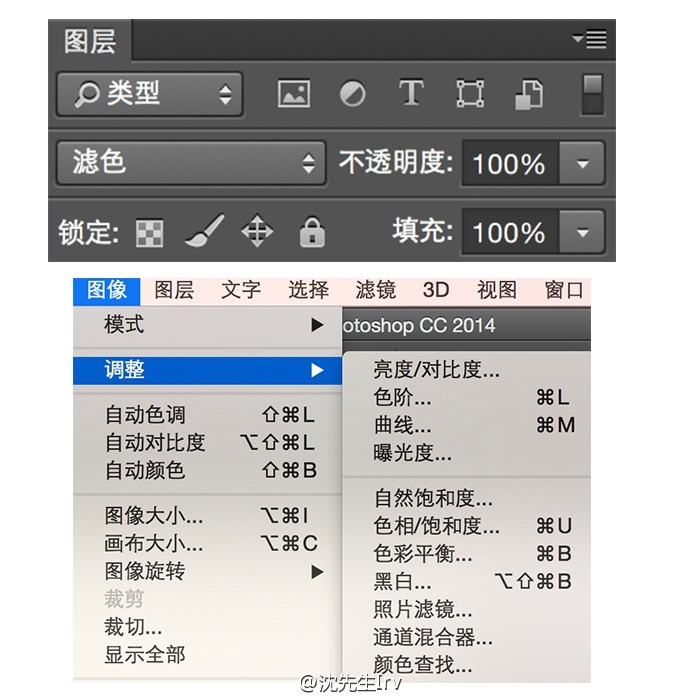
9.全部搞定,如果还有什么不懂的,可以私信问我。喔,对了,以上步骤最需要注意的就是第一步,不要问我为什么。
学习 · 提示
相关教程
关注大神微博加入>>
网友求助,请回答!








