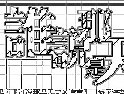端午节,设计绿色的端午节水晶文字效果
来源:PS联盟
作者:Sener
学习:13252人次
这个绿色的文字效果运用了多个图层样式来制作出水晶文字效果,最后还用了填充图案对文字作了简单的修饰,教程难度不大,主要是运用了图层样式,大家一起来了解一下这个字效的制作方法。
最终效果

1、首先用PS打开下面的背景图片素材。
2、然后再打开下面的端午文字PNG素材。

3、把文字素材拖到背景素材上面,然后调整好位置,效果如下图。

<图1>
学习 · 提示
相关教程
关注大神微博加入>>
网友求助,请回答!