烟花字,制作放射形状的烟花文字教程
来源:240ps
作者:火 焰
学习:18844人次
这个烟花字主要制作方法是先把文字转成路径,然后设置好画笔工具后,用描边路径画出一点点的斑点文字,然后执行极坐标,再用风滤镜吹出立体感,再运行一次极坐标即可,方法十分简单,转给有需要的小伙伴吧。
最终效果

1、新建一个1024 * 768像素,分辨率为72的画布。背景填充黑色。然后CTRL+O打开下面的文字素材,(建议大家练习的时候,自己用画笔工具画出自己想要的文字来练习)
再用移动工具拖进来,效果如图:

2、按住Ctrl + 鼠标左键点击图层面板文字缩略图载入文字选区,如下图。

3、进入路径面板,选择下面的“从选区生成工作路径”按钮,把选区变成路径。

4、回到图层面板,把原文字图层隐藏,效果如下图。
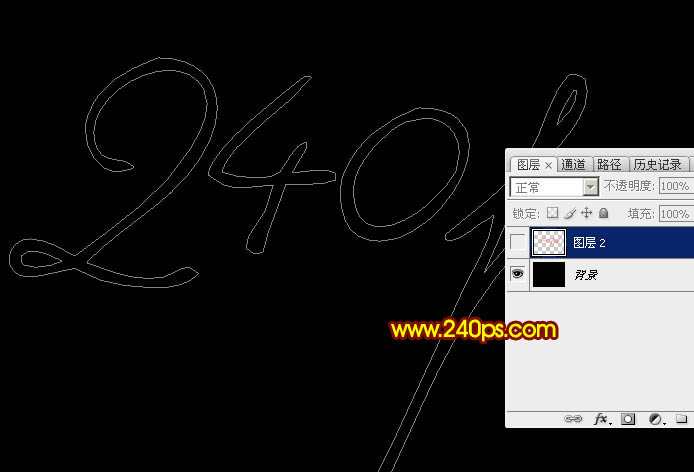
5、新建一个图层,保持路径不变,如下图。
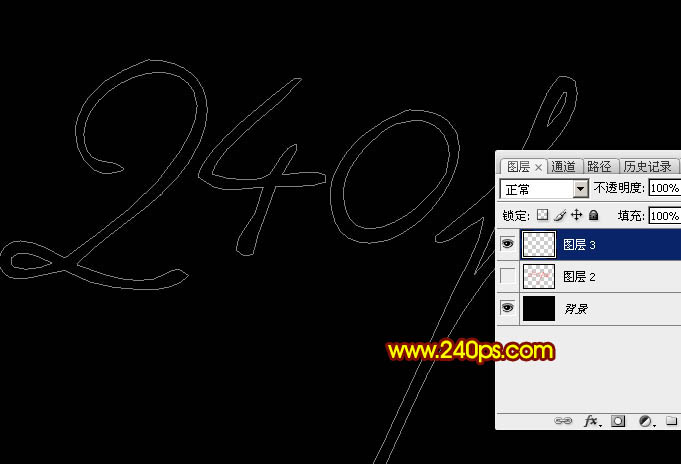
学习 · 提示
相关教程
关注大神微博加入>>
网友求助,请回答!










