ps制作邮票效果
来源:摄影之友
作者:
学习:15241人次
夏天已至,摄影爱好者们又纷纷拿起手中的相机开始记录他们心中绚丽多彩的夏天。为了能将拍摄的作品更具形式化风格,本期我们就利用短暂时间,使用 photoshop 来将自己拍摄的照片制作成个性化邮票效果。
先看看效果图

分解步骤
运用“径向模糊”工具使邮票效果看起来更丰富
01. 新建画布
按“ctrl+N”键,新建画布。

02.打开,并拖动图片
打开带有蝴蝶的图片,并使用 “移动工具”将图片拖入到新建画布中。
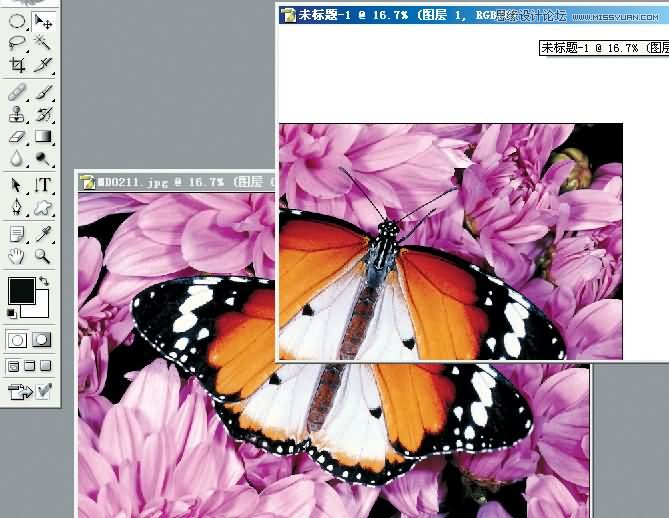
03.调整图片大小
按“ctrl+t”键,再按“shift”键拖动四角,将图片缩小,避免图片变形。

04.建立选区
按住“shift”键,单击鼠标左键点击“图层1”,建立蝴蝶图片选区。
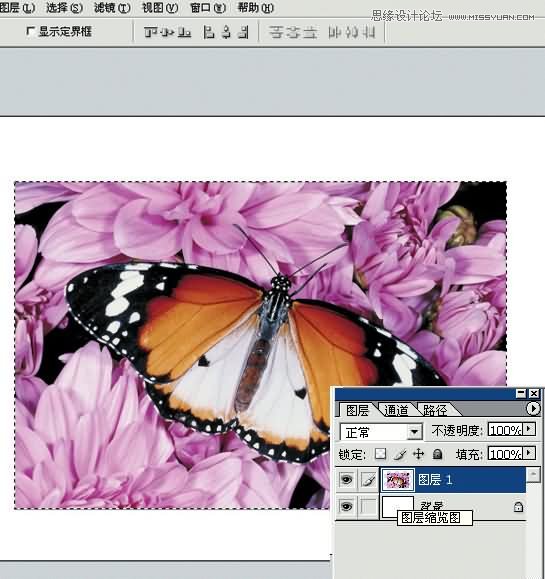
学习 · 提示
相关教程
关注大神微博加入>>
网友求助,请回答!







