金色字,设计祥云图案金边福字
来源:PS联盟
作者:Sener
学习:61367人次
本篇字效教程分三个部分完成,先做出文字的立体感,然后用祥云素材叠加做出文字的祥云主题图案,然后再做金边和文字的整体立体感,步骤虽然有点多,都是基本应用,新手也能学会。
最终效果

1、打开PS,按Ctrl + N 新建画布,尺寸为:800 * 680像素,分辨率为:72像素/英寸,如下图。
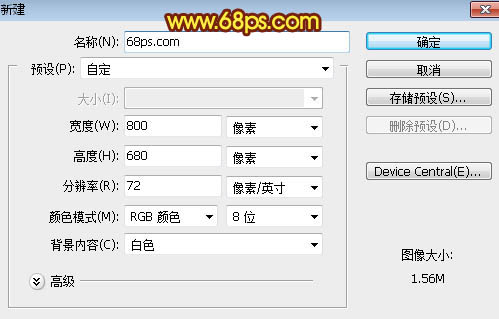
<图1>
2、选择渐变工具,颜色设置为暗红色至深红色,如图2,然后由画布中心向边角拉出径向渐变作为背景。
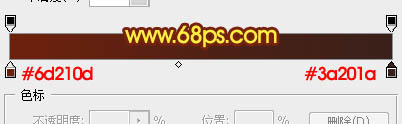
<图2>

<图3>
3、用PS打开下面的图片素材

用移动工具拖进来,再调整一下位置。

<图4>
学习 · 提示
相关教程
关注大神微博加入>>
网友求助,请回答!








