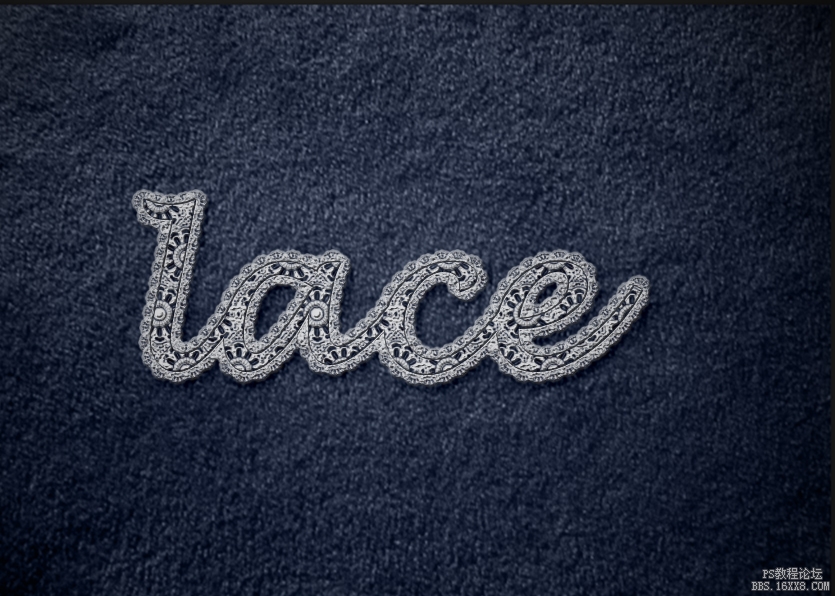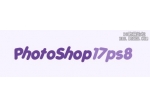蕾丝字,利用笔刷制作蕾丝花边文字效果
来源:站酷
作者:daxiachica
学习:17880人次
这篇教程有两个学习点,一是如何自己制作图案并制成笔刷,另一个学习点是如何利用笔刷来制作文字效果。
这个教程主要是学习如何用几个常见的形状来创造一个蕾丝风格的笔刷。做好之后可以应用到各种字体或者图形上。
先来效果图
一、定位参考线
1.新建画布500*500px,在中心点拉两根参考线,分别是水平和垂直方向。
2.选择直线工具,填充红色,1px,画一条垂直的线,注意这条线要比画布长。然后让这条线相对画布居中。
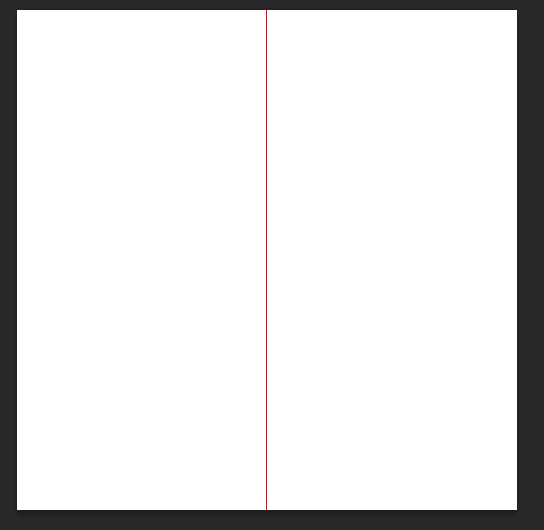
3.复制这条线,Ctrl+T,按住shift键,顺时针旋转30°。
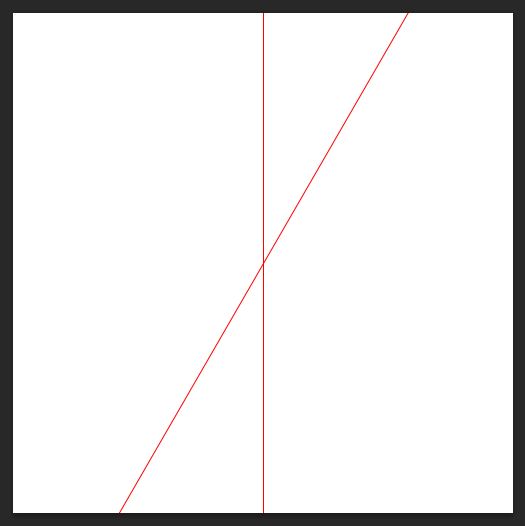
4.然后重复执行两个动作,①复制直线图层 ②Ctrl+Shift+T,就得到如下效果。
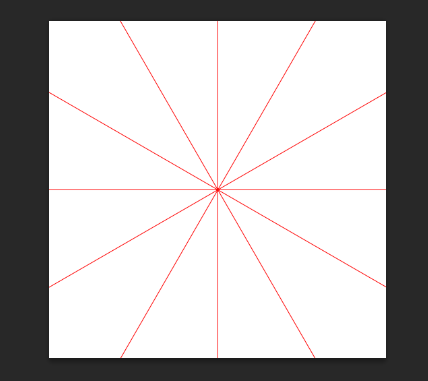
5.选择所有的直线图层,整体顺时针旋转15°,编组并锁定,以免移位。
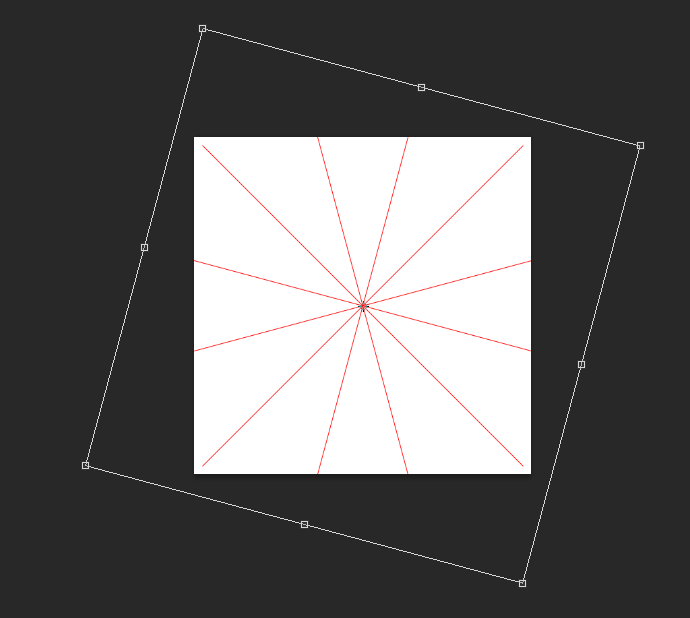
学习 · 提示
- 发评论 | 交作业 -
最新评论
真诚2018-09-29 10:45
昨晚喝大了,离开ktv的时候最后吼了首《北京北京》,上了出租车时嘴里还哼着哼着《北京 北京》就TMD睡着了。早上师傅叫醒我说:北京到了!我醒来一看哎呀计价器上显示三千一百八十五块钱。我问师傅怎么到北京来了,师傅说问了你多少遍,你一直在说北京北京---- 我想想真是后怕,还好当时没唱《回到拉萨》!
回复
似雪之殇2016-08-09 03:01
本人急用钱,转让一瓶雪碧,上月9号买的,才喝一囗,里面还有很多气,平时没舍得喝,一直放在冰箱里、九成新,假一罚十,真心好喝,一小口透心凉,心飞扬!价格私聊,买不起别吱声,支付方式有微信转帐支付宝,四大银行。谁都有急用钱时,谁也别笑话谁,我的雪碧是正规大超市买的,无实力勿扰,有意者私聊。
似雪之殇2016-08-09 03:01
本人急用钱,转让一瓶雪碧,上月9号买的,才喝一囗,里面还有很多气,平时没舍得喝,一直放在冰箱里、九成新,假一罚十,真心好喝,一小口透心凉,心飞扬!价格私聊,买不起别吱声,支付方式有微信转帐支付宝,四大银行。谁都有急用钱时,谁也别笑话谁,我的雪碧是正规大超市买的,无实力勿扰,有意者私聊。
似雪之殇2016-08-09 03:01
本人急用钱,转让一瓶雪碧,上月9号买的,才喝一囗,里面还有很多气,平时没舍得喝,一直放在冰箱里、九成新,假一罚十,真心好喝,一小口透心凉,心飞扬!价格私聊,买不起别吱声,支付方式有微信转帐支付宝,四大银行。谁都有急用钱时,谁也别笑话谁,我的雪碧是正规大超市买的,无实力勿扰,有意者私聊。
兽上2016-08-08 09:35
下班回家,老婆懒洋洋的躺在沙发上看电视,卫生间传出来哗啦啦的流水声音,我问老婆咋回事,老婆说:隔壁老王家的热水器坏了,他…………。麻辣隔壁,我一听,血往上涌,去厨房拿了把菜刀,一脚踹开卫生间的门,里面惊叫一声,老子仔细一看,原来是隔壁老王他老婆光着大白腚在我家洗澡……………………
兽上2016-08-08 09:35
下班回家,老婆懒洋洋的躺在沙发上看电视,卫生间传出来哗啦啦的流水声音,我问老婆咋回事,老婆说:隔壁老王家的热水器坏了,他…………。麻辣隔壁,我一听,血往上涌,去厨房拿了把菜刀,一脚踹开卫生间的门,里面惊叫一声,老子仔细一看,原来是隔壁老王他老婆光着大白腚在我家洗澡……………………
兽上2016-08-08 09:35
下班回家,老婆懒洋洋的躺在沙发上看电视,卫生间传出来哗啦啦的流水声音,我问老婆咋回事,老婆说:隔壁老王家的热水器坏了,他…………。麻辣隔壁,我一听,血往上涌,去厨房拿了把菜刀,一脚踹开卫生间的门,里面惊叫一声,老子仔细一看,原来是隔壁老王他老婆光着大白腚在我家洗澡……………………
相关教程
关注大神微博加入>>
网友求助,请回答!