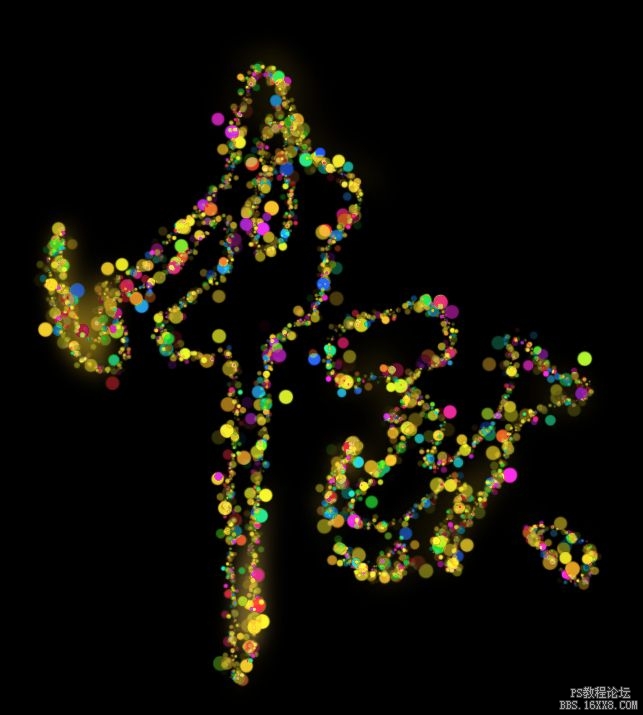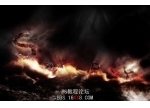光斑字,设计五彩斑斕光点字效果
来源:PS联盟
作者:Sener
学习:16750人次
文字效果主要先设置好画笔,再用画笔描边路径来制作,整体制作出来后再上色增加光亮即可,不算难,一起分享学习吧。
最终效果

1、新建一个1000 * 750像素,分辨率为72像素/英寸的画布,背景填充黑色。
2、保存下面的文字素材。

<图1>
3、用PS打开保存的文字素材,用移动工具拖到新建的画布里面,调整好位置,如下图。

<图2>
4、按住Ctrl + 鼠标左键点击文字缩略图载入文字选区,如下图。

<图3>
5、进入路径面板,点击下面的红圈位置的图标把选区转为路径。

<图4>
6、回到图层面板,把路径隐藏,调出文字选区,选择菜单:选择 > 修改 > 扩展,数值为10,如下图。
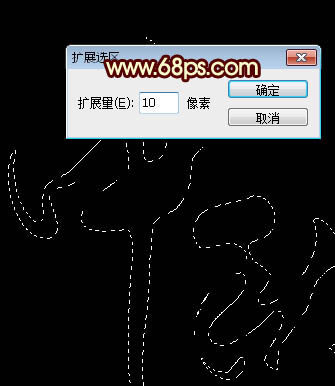
<图5>
学习 · 提示
相关教程
关注大神微博加入>>
网友求助,请回答!