文字设计,设计烟雾装饰艺术字
来源:PS联盟
作者:零下一度
学习:52995人次
本篇烟雾字教程跟大家分享了设计制作彩色斑点装饰的烟雾字效果,制作方法用到了烟雾素材和笔刷来制作,效果十分漂亮,喜欢的跟着教程一起练习一下吧。
先来看看效果:

步骤1
我们新建或Ctrl+N,创建2500x 2000像素大小,分辨率72像素/英寸,RGB颜色,8位,背景内容为黑色的新文件。大小也可以根据需要自己设定。
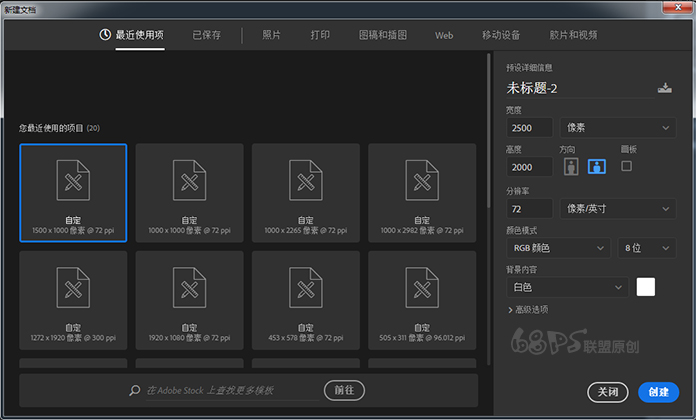
步骤2
转到文字工具(T)在画布中输入文字,我们现在输入文字,字体:方正超粗黑简体。
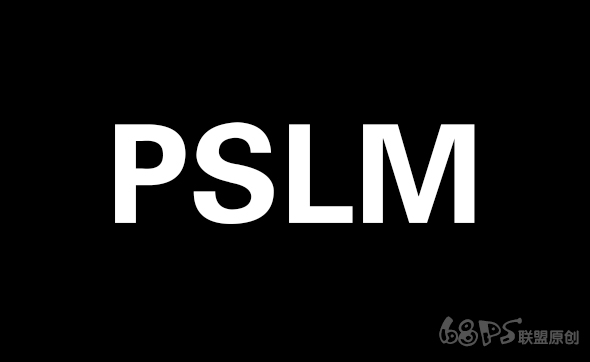
步骤3
转到图层面板新建一层,同时选中文字图层和图层1,Ctrl+E合并图层,得到图层1。
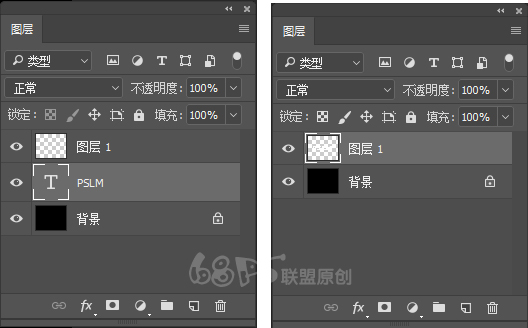
步骤4
转到矩形选框工具(M),选中字母P,Ctrl+X剪切,Ctrl+V粘贴,复到新的图层,我们命名为P。用相同的方法把字母S、L、M分别剪切、粘贴,把图导分别命名为S、L、M。

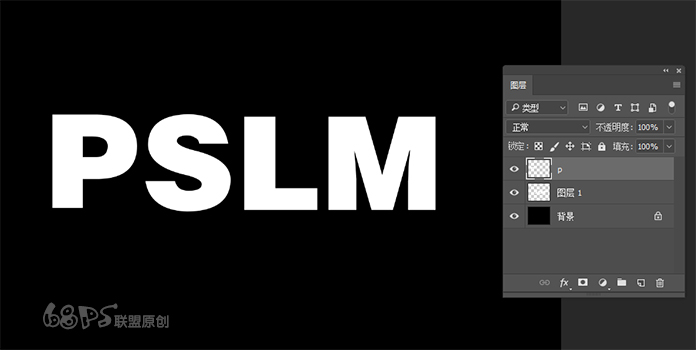
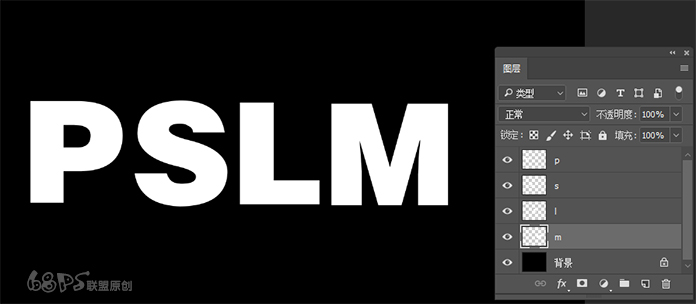
学习 · 提示
相关教程
关注大神微博加入>>
网友求助,请回答!


 作者素材能分享就方便多了
作者素材能分享就方便多了






