油画效果,利用描边画笔滤镜制作油画人像
来源:未知
作者:不详
学习:11048人次
这篇翻译教程所做的油画效果主要利用了描边画笔来制作,十分有艺术效果,适合人像设计类图片,分享给大家学习了。
先看看效果图
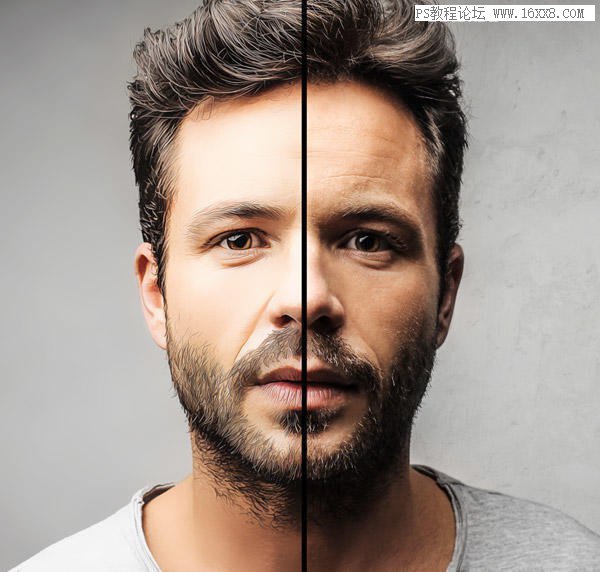
效果对比
练习素材大家随便找张人像照片就行了。
第一步、在Photoshop中打开要做的照片。我从矢量素材库里挑选了一张人物照作为我的素材。调节曲线,加深暗部,增加亮部高光,提高整体对比度。图一。
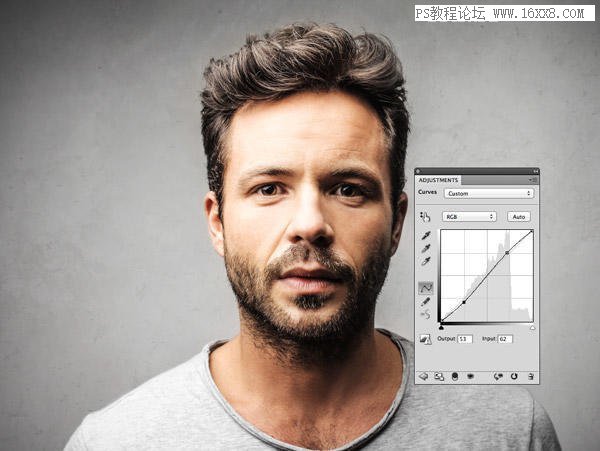
图一
第二步、使用Ctrl+J复制背景图层两次,选中图层副本二,添加"滤镜-其他-高反差保留"效果。图二。
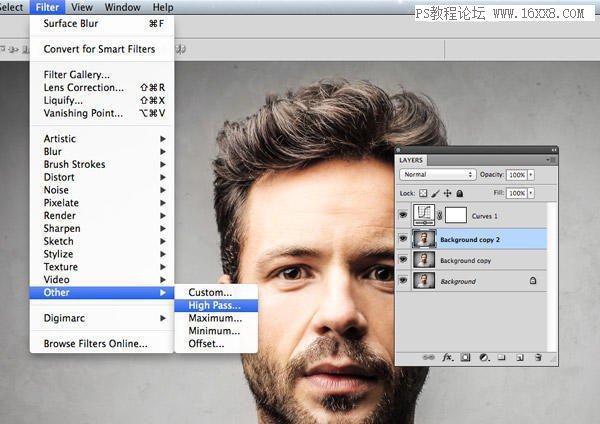
图二
第三步、调节"高反差保留"参数,直到背景变成灰色并能看到照片的细节。一般1-3px就够了,能避免光晕的出现。图三。
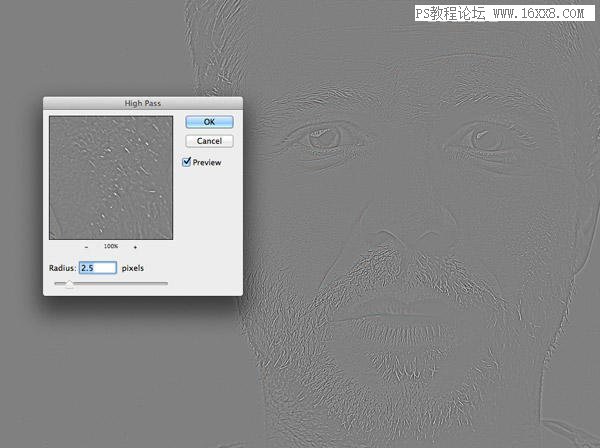
图三
第四步、更改混合模式为"线性光",使图片看起来对比更强烈。对比强的部分在我们使用画笔描边的时候能起到很大作用,尤其是头发。图四。
学习 · 提示
相关教程
关注大神微博加入>>
网友求助,请回答!







