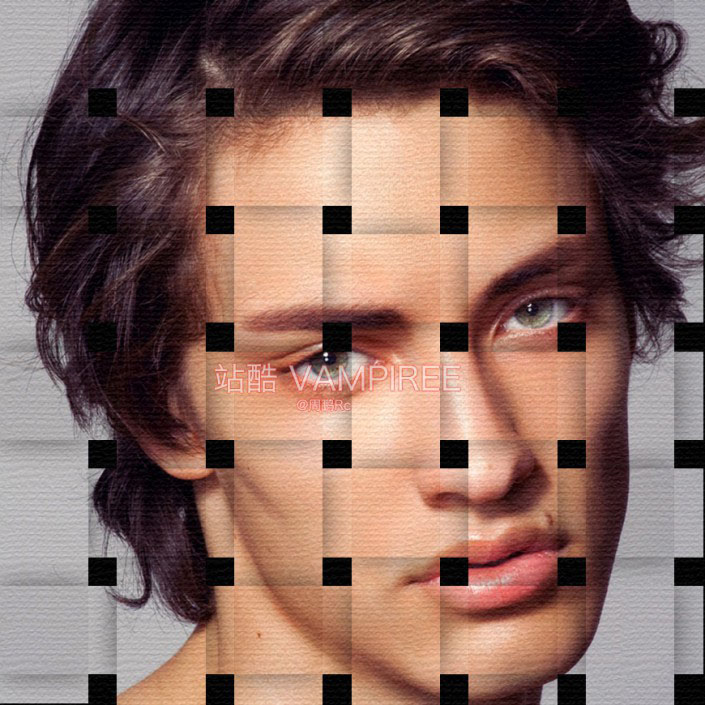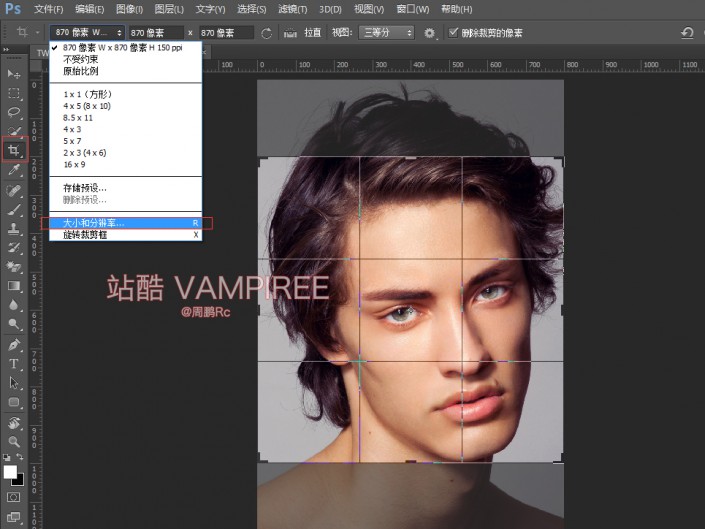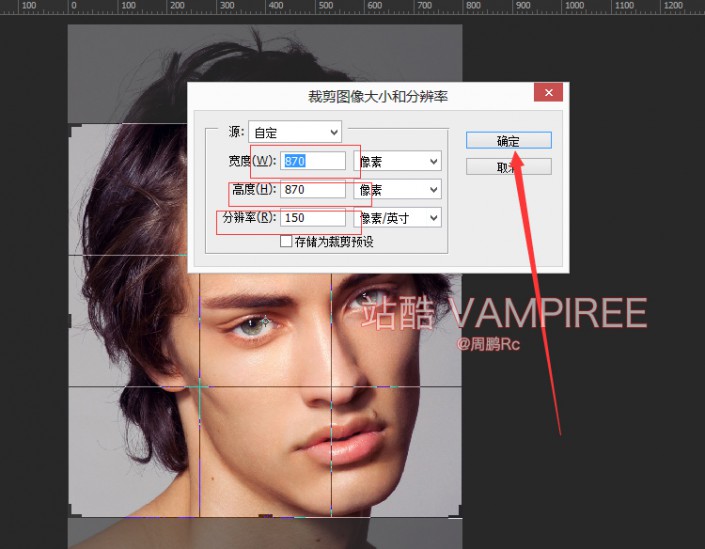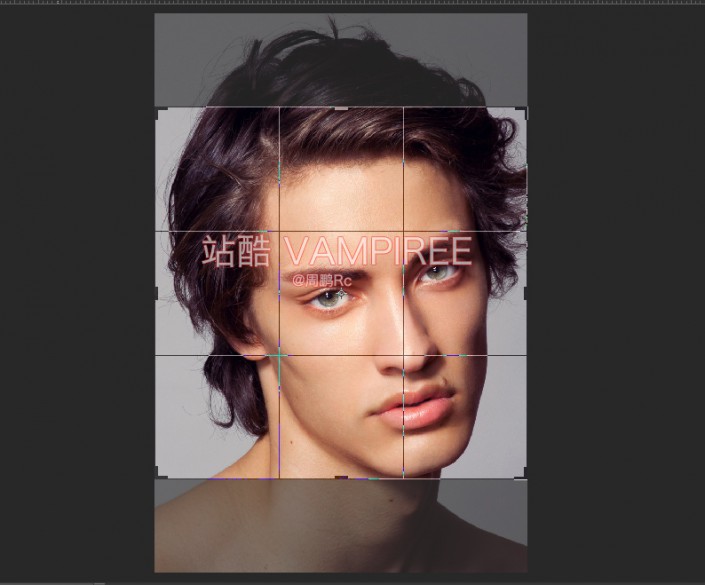人像效果,制作简单的编织人像效果
来源:站酷
作者:VAMPIREE
学习:7356人次
效果制作的用到很多基础的处理方法,适合新手通过实例了解PS的使用,推荐给各新手学习了。
先看看效果:
练习素材:

【1】首先在PS里面打开这张素材。
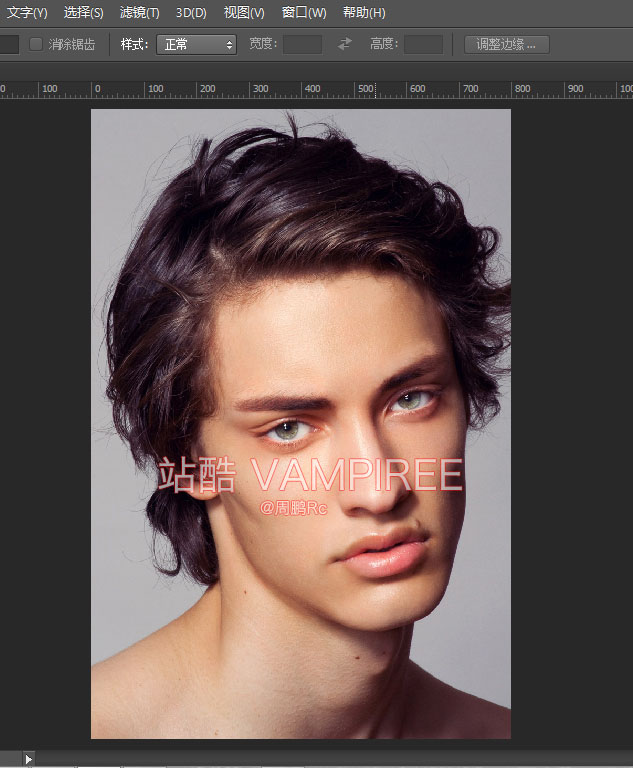
接下来选择剪裁工具 选择大小和分辨率
设置参数如下 点击确定
调整如下
点击ENTER 得到下图 CTRL+0 放大:
学习 · 提示
相关教程
关注大神微博加入>>
网友求助,请回答!