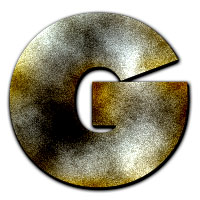钻石字,设计金边钻石妇女节主题文字教程
来源:PS联盟
作者:Sener
学习:11670人次
这篇钻石效果文字主题由两个部分组成,分别是外围的金色金边和内层的钻石效果组成,金边用图层样式来制作即可,钻石的纹理主题用图层叠加制作。做完交作业。
最终效果


1、新建一个1000 * 600像素,分辨率为72的画布,背景填充黑色。右键下面的文字素材,然后选择“图片另存为”保存到本机,再用PS打开,

用移动工具拖到新建的画布里面,如下图。

<图1>
2、双击图层面板当前文字缩略图,载入图层样式,然后设置:
投影:颜色为橙红色:#eb7909,其它设置如下图。
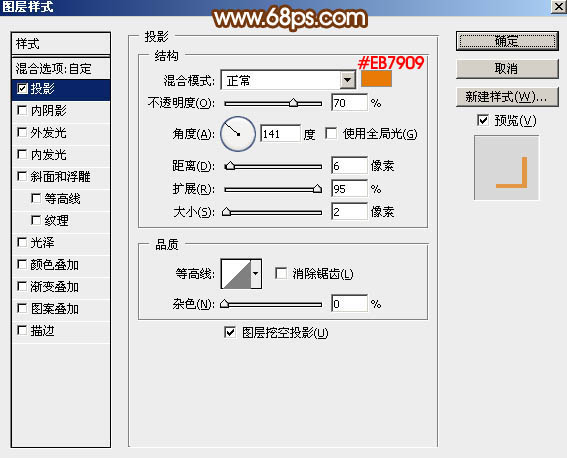
<图2>
3、确定后把填充改为:0%,效果如下图。

<图3>
学习 · 提示
相关教程
关注大神微博加入>>
网友求助,请回答!