金属字,设计很有质感的红底金属文字
来源:PS联盟
作者:Sener
学习:27278人次
整体效果还是用图层样式来完成,先设计出文字外形,然后再用图层样式做出红底,再在上面加上金色的金属质感效果,然后加上纹理等即可。
最终效果

1、新建一个1000 * 600像素,分辨率为72的画布,背景填充黑色,如下图。
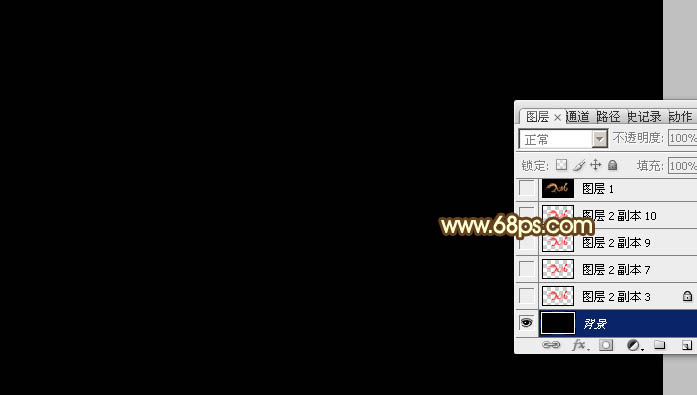
<图1>
2、打开下面的文字素材图片,(右键选择“图片另存为”,保存到本机)。

再用PS打开,用移动工具拖到新建的画布里面,文字为PNG格式,解锁后调整好位置。

<图2>
3、双击图层面板,文字缩略图调出图层样式。
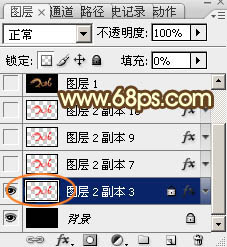
<图3>
投影:颜色为橙黄色:#fee567,其它设置如下图。
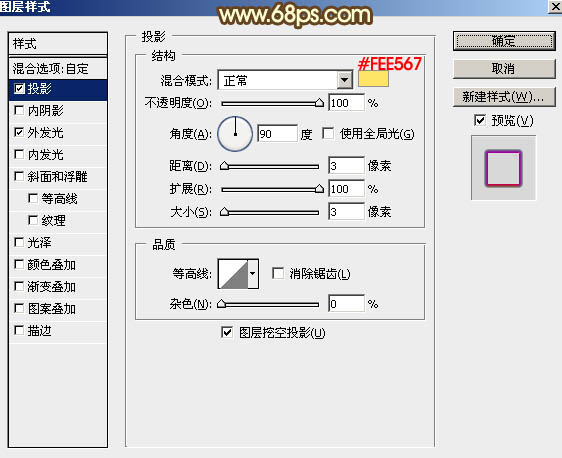
<图4>
外发光:混合模式“正片叠底”,然后选择渐变,颜色设置如图6,其它设置如图5。
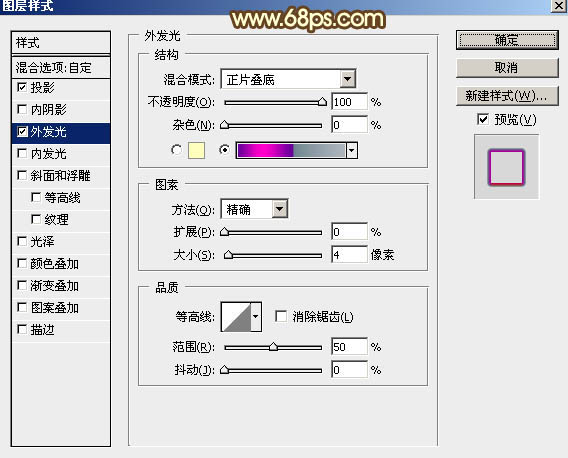
<图5>
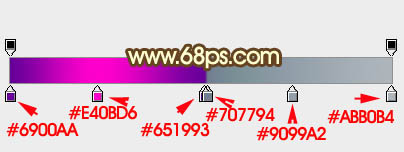
<图6>
学习 · 提示
相关教程
关注大神微博加入>>
网友求助,请回答!







