HDR效果,快速制作十分有质感的HDR效果
本篇教程主要跟大家讲解HDR效果的制作方法,HDR效果通常用于人像摄影,给人一种富有质感的感觉,教程简单粗暴,分享给大家学习了。
HDR 照片的特点是可以显出高光与暗调的细节,尤其对于人物皮肤来说,可以呈现出非常特殊的色彩与质感,因此HDR 较多用于人文类照片的表现中。当然,制作类似HDR 照片的效果,并不一定非要使用相关的命令,本例的方法可以用更为简单的方法,实现相近的效果。


调整思路
在本例中,首先是要调整照片的对比与色彩,让画面呈现为中灰色调,同时要特别注意避免对比度不足,导致画面灰暗。另外,在处理过程中还要注意对细节立体感的呈现,在锐化时可以设置较高的数值,以获得更多的细节来表现皮肤的质感,只要不锐化过度即可。
技术分析
在本例中,首先将使用“阴影/ 高光”命令显示出更多的暗部细节,这也是后面制作其他效果的前提,然后结合“色相/ 饱和度”及“色阶”调整图层处理照片的对比度与色彩。最后,再结合“高反差保留”和“USM 锐化”命令强化照片的细节即可。
调修步骤
1、显示暗部细节
选择“图像-调整-阴影/高光”命令,在弹出的对话框中将“显示更多选项”勾选,设置各选项的参数。

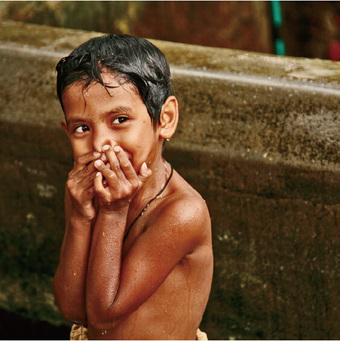
在“阴影/高光”对话框中调整“中间调对比度”的参数,目的是提亮暗部,使高光区变暗,增大对比度。下面降低图像的饱和度。
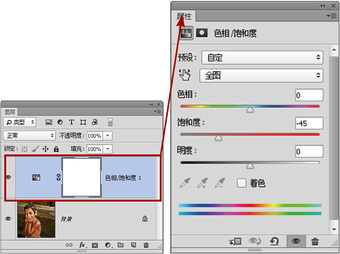

在“图层”面板底部单击“创建新的填充或调整图层”按钮,在弹出的菜单中选择“色相/饱和度”命令,得到“色相/饱和度1”图层,在弹出的面板中进行设置。
2、分层次调整人物与背景的对比度
下面将结合选区及“色阶”调整图层,强化人物的对比度效果。
![]()
选择“磁性套索”工具并在其工具选项栏上设置参数。
使用磁性套索工具沿着人物的轮廓创建选区。
提示:在使用“磁性套索”工具绘制到底部边缘时,可以按住Alt键并单击一次,以切换至“多边形套索”工具,再单击一次后会自动切换回“磁性套索”工具。

学习 · 提示
相关教程










