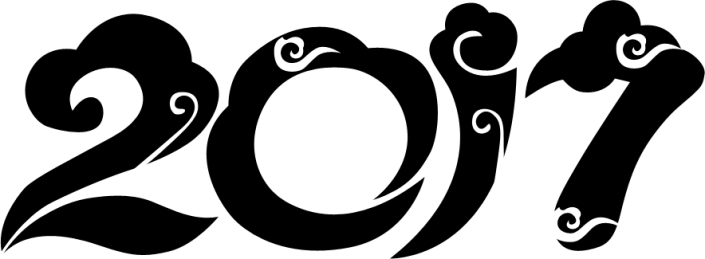金属字,设计金色金属云花纹字教程
来源:PS联盟
作者:Sener
学习:20347人次
字体效果主要通过图层样式来制作,金属利用金属纹理来制作,教程步骤虽然多,但都是图层样式的应用,难度不算大,大家一起练习。
最终效果

1、打开PS软件,按Ctrl + N 新建画布,尺寸为1024 * 768像素,分辨率为72像素/英寸,然后确定。
选择渐变工具,颜色设置如图1,然后由画布中心向边角拉出图2所示的径向渐变作为背景。
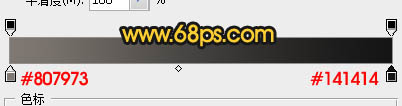
<图1>

<图2>
2、保存下面的图片素材
再用PS打开,用移动工具拖进来,如下图。

<图3>
3、双击图层面板文字缩略图后面的蓝色区域设置图层样式。

<图4>
斜面和浮雕:

<图5>
4、确定后把填充改为:0%,效果如下图。
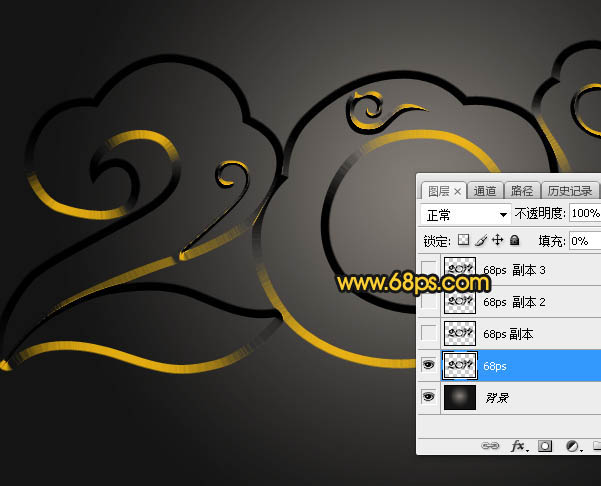
<图6>
学习 · 提示
- 发评论 | 交作业 -
最新评论
农民工玩时尚2018-04-18 04:34
话说有个小孩毛孔粗大,于是她妈妈就给她找偏方,一日听说用黑芝麻水泡澡可以解决毛孔粗大的问题,于是兴冲冲买了一斤黑芝麻给她泡澡,但是姑娘拿去用了之后,好长时间都没出来,她妈不放心,就进浴室看,看见她正往外一个个挑芝麻呢
回复
胖胖的老婆2016-12-02 04:12
小时候每当我生病,母亲都会为我冲一杯咖啡,她温柔地说:“外国人都喝这个的。”幼小的我总害怕咖啡,酸甜苦涩交错。如今我走遍米萝、上岛、星巴克都找不到小时候喝的那个味道,直到那天我喝了一杯板蓝根……
胖胖的老婆2016-12-02 04:12
小时候每当我生病,母亲都会为我冲一杯咖啡,她温柔地说:“外国人都喝这个的。”幼小的我总害怕咖啡,酸甜苦涩交错。如今我走遍米萝、上岛、星巴克都找不到小时候喝的那个味道,直到那天我喝了一杯板蓝根……
zhangduo2016-12-02 03:41
肚子饿,看见同事桌上有瓶酸奶,想都没想就喝了。一会同事来了大叫到:“我的洗面奶怎么不见了!108块啊!!” 我没说话 只是默默的走向厕所,一顿抠嗓子,老难受了,把东西拼命的吐,直到吐出酸水,好不容易吐的差不多了,眼泪叭嚓滴回到座位上时,同事抱着一个瓶子说:“吓死我了,洗面奶滚到桌子下了,我的酸奶怎么又不见了呢。 你奶奶个熊滴,喝你点酸奶 把人往死里整
zhangduo2016-12-02 03:41
肚子饿,看见同事桌上有瓶酸奶,想都没想就喝了。一会同事来了大叫到:“我的洗面奶怎么不见了!108块啊!!” 我没说话 只是默默的走向厕所,一顿抠嗓子,老难受了,把东西拼命的吐,直到吐出酸水,好不容易吐的差不多了,眼泪叭嚓滴回到座位上时,同事抱着一个瓶子说:“吓死我了,洗面奶滚到桌子下了,我的酸奶怎么又不见了呢。 你奶奶个熊滴,喝你点酸奶 把人往死里整
路西法蒙2016-12-02 02:32
刚吃饭的时候,我爸突然抬头跟我说:“我今天帮你拿了块地.”我就知道我其实是隐形富二代!之前的贫困都是为了磨砺我!时机终于成熟了!家里终于肯让我大显身手了!我强忍住内心的激动,用尽量平和又不经意的语气回答他:“哦,哪里的?”“顺丰的,我自己下楼去拿的…”
相关教程
关注大神微博加入>>
网友求助,请回答!