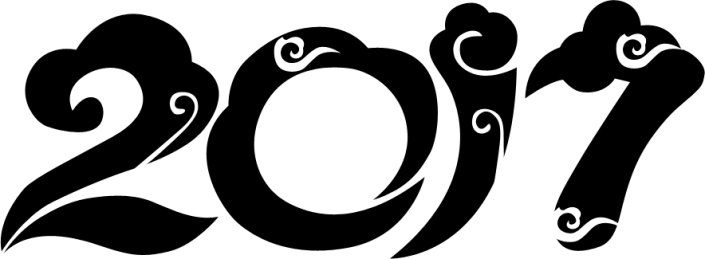岩石字,设计黑金色泽的岩石纹理字
来源:PS联盟
作者:Sener
学习:10441人次
本篇岩石字的文字效果很分棒,主要运用了图层样式和素材来制作出文字的岩石纹理质感,步骤虽然多,但都是一些基础应用,推荐给新手学习了。
最终效果

1、打开PS,按Ctrl + N 新建画布,尺寸为1080 * 800像素,分辨率为72像素/英寸,然后确定。
选择渐变工具,渐变设置如图1,然后由画布中心向边角拉出径向渐变,如图2。
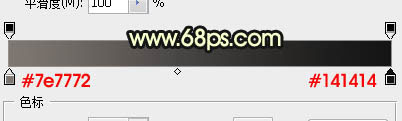
<图1>

<图2>
2、用PS打开下面的文字图片素材。
用移动工具拖进来,放到画布中间位置,如下图。

<图3>
3、双击图层面板文字缩略图后面的蓝色区域设置图层样式。
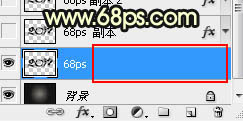
<图4>
投影:
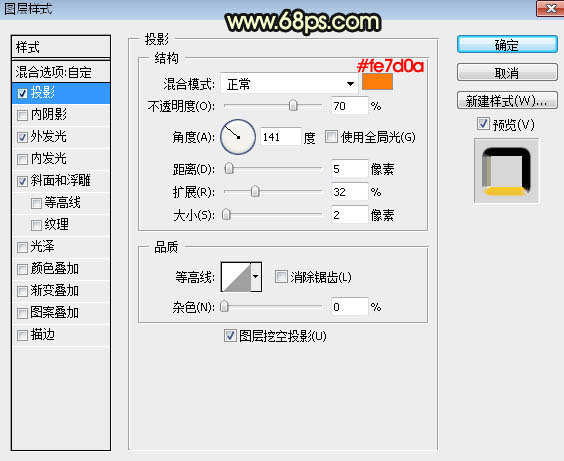
<图5>
外发光:
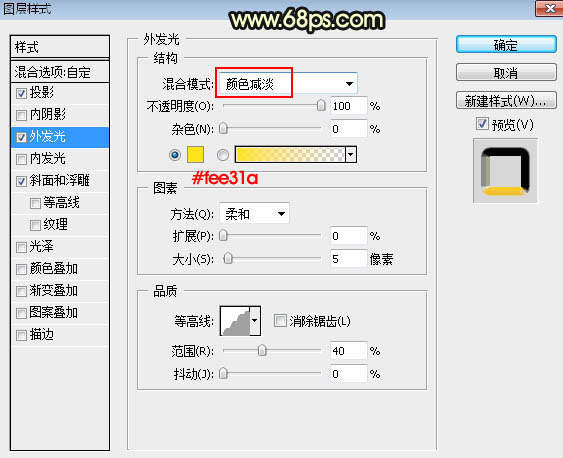
<图6>
斜面和浮雕:
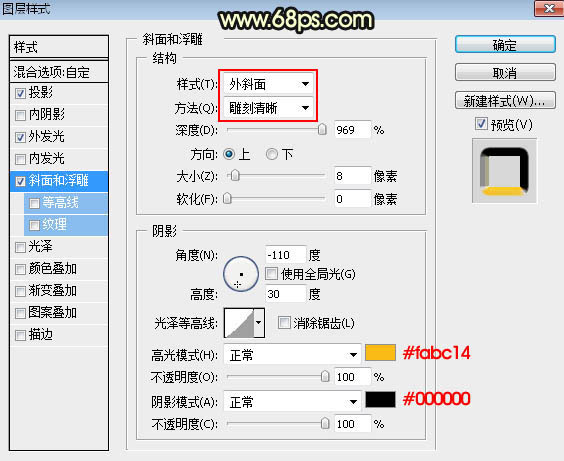
<图7>
4、确定后把填充改为:0%,效果如下图。

<图8>
学习 · 提示
相关教程
关注大神微博加入>>
网友求助,请回答!