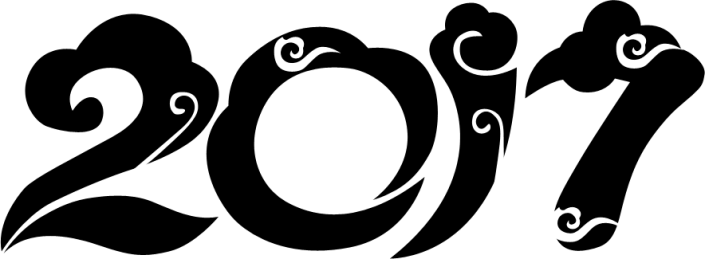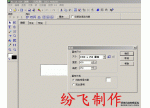花纹字,设计华丽风格的花纹字效果
来源:PS联盟
作者:Sener
学习:17924人次
效果字花纹部分直接使用了花纹素材,定义成图案后用图层样式加入到文字里面;再加上金属描边和一些高光效果即可。
最终效果

1、打开PS软件,按Ctrl + N 新建画布,尺寸设置如下,然后确定。
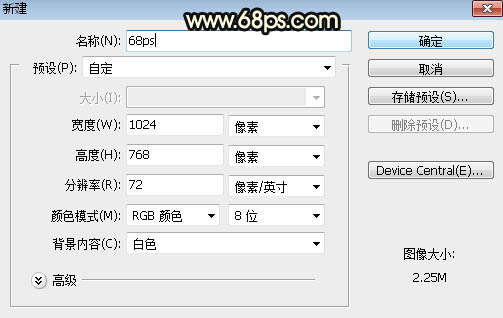
<图1>
2、选择渐变工具,颜色设置为灰色至暗灰色如图2,然后由背景中心向边角拉出径向渐变,如图3。
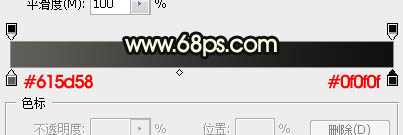
<图2>

<图3>
3、用PS打开下面的文字图片素材
用移动工具拖进来,调整一下位置,如下图。
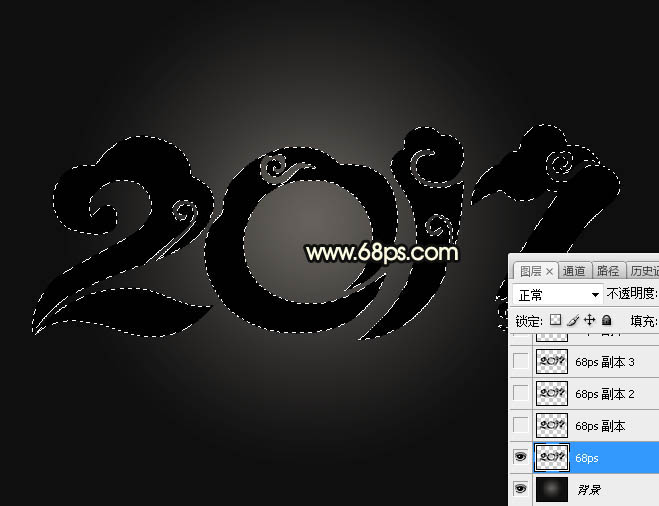
<图4>
学习 · 提示
- 发评论 | 交作业 -
最新评论
山水之间2018-09-18 03:50
大神
回复
初遇[emoji:2600]2018-09-18 12:54
<img src="http://bbs.16xx8.com/data/attachment/album/201701/11/141711f66t7bi66w766h6j.jpg" />
初遇[emoji:2600]2018-09-18 09:33
<img src="http://bbs.16xx8.com/data/attachment/album/201701/11/141711f66t7bi66w766h6j.jpg" />
相关教程
关注大神微博加入>>
网友求助,请回答!