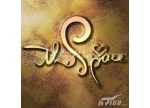金属字,设计妇女节艺术金属字教程
来源:PS联盟
作者:Sener
学习:22763人次
本篇教程教大家如何把文字制作出金属质感,主要分两个部分制作,先用图层样式制作出立体感,然后用渐变做出金属质感,方法简单实用,分享给大家学习了。
最终效果

1、打开PS软件,按Ctrl + N 新建画布,尺寸为:1080 * 750像素,分辨率为:72像素/英寸,如下图,然后确定。
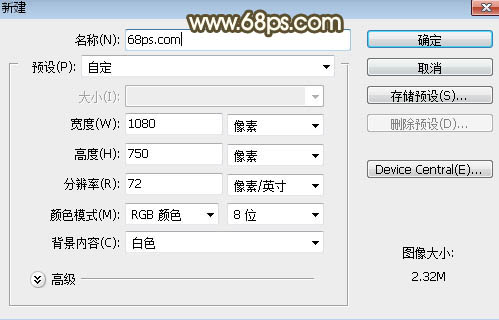
<图1>
2、用PS打开下面的文字素材
用移动工具拖到新建的画布里面,调整好位置,如下图。

<图2>
3、双击图层面板文字缩略图后面的蓝色空白区域设置图层样式。
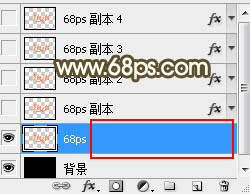
<图3>
斜面和浮雕:
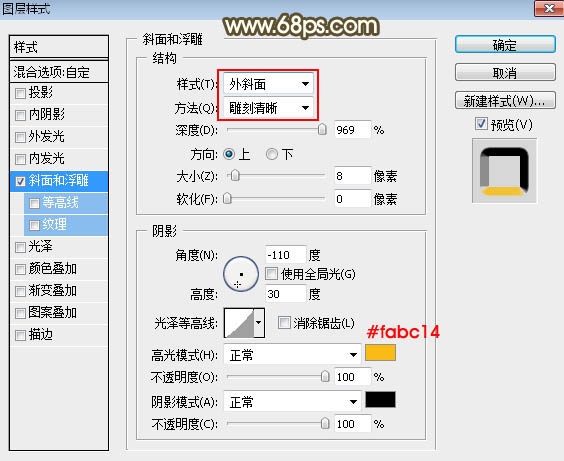
<图4>
4、确定后把填充改为:0%,效果如下图。
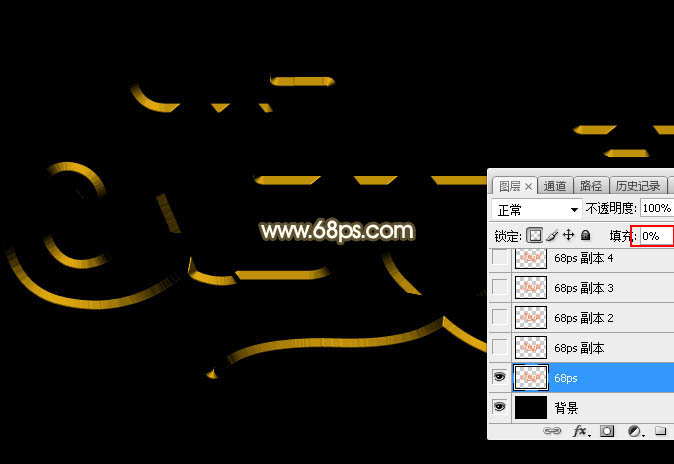
<图5>
学习 · 提示
相关教程
关注大神微博加入>>
网友求助,请回答!