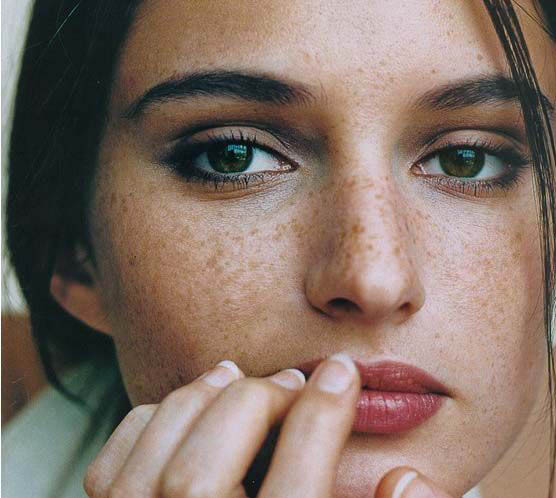ps给国外美女精细磨皮
关于人物的皮肤处理,说的直白些就是“磨皮”。“磨皮”的方法有很多种,但是现在大处理的皮肤的方法都是用到了“模糊”这个命令,其实“模糊”的应用并没有什么错误,只是方法及其方式上,存在着很多的不足。例如,很多照片,皮肤处理出来的让人看到的感觉不像皮肤,很像是“肥皂”,也就是太过油润了而没有了皮肤的细节。
皮肤在处理过程中,需要注意的更多的是细节而非方法。方法很多,网络上介绍的处理皮肤的方法不下十种,但这大都是别人的方法和经验,并不是试用每一个人,因为掌握工具灵活应用才是平时处理人像照片,特别是皮肤的关键。
先看看效果图

下面是原图

这是一张标准的人像,但是放大后可以看到皮肤有很多瑕疵,这些都是我们在拍完一张照片后,后期需要去调整的。这些调整不只是简单的对皮肤的处理,还要包括细节上的处理,这样可以使一张原本很普通的照片处理完成后看着很专业。
在后期调整时,常用到的工具其实并不复杂,这些工具包括:修复画笔工具、修补工具、图章工具以及蒙版等常用工具配合模糊等命令进行操作。
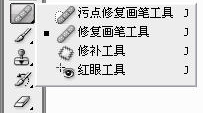
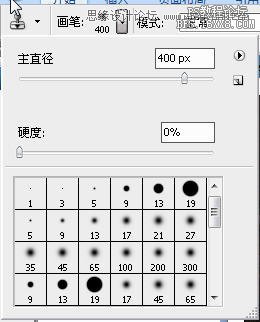
具体方法如下:
在Adobe Photoshop CS3中打开照片。
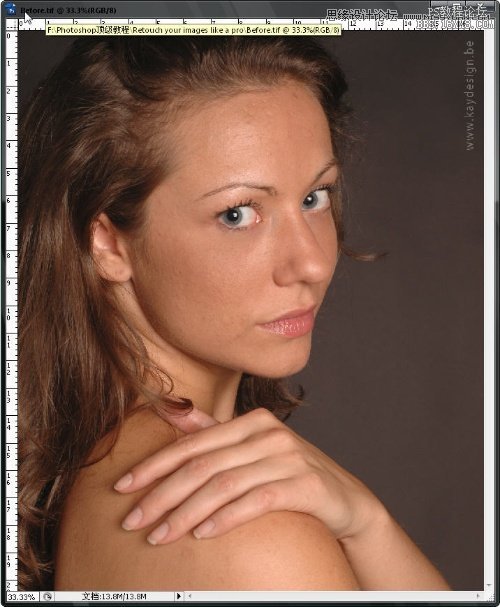
将背景图层复制一个,建立一个新的图层。
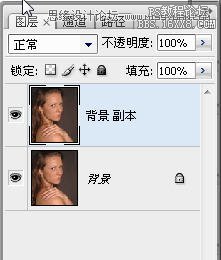
双击“放大镜”工具,将图像100%显示。用“抓手”工具将人的面部显示在画布中。选择“虑镜”>“锐化”>“USM锐化”,将USM锐化的数量设置为110%,点击确定。现在画面整体被锐化了,可以点击关闭图层观察锐化前后的效果对比。
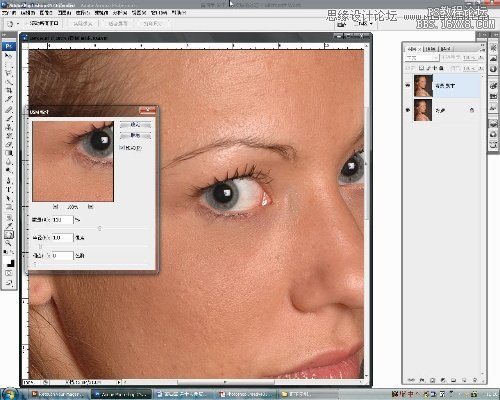
选择“图像”>“调整”>“色相/饱和度”命令(快捷键是“Ctrl+U”)。在对话框中将“饱和度”调整到+8,将亮度调整到-5,完成后点击确定。
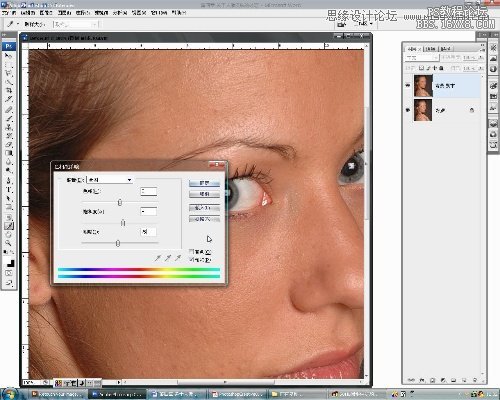
学习 · 提示
相关教程