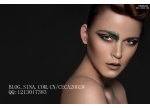PS用通道及计算磨皮及美白教程
来源:教程网
作者:Yizxzi 发布
学习:151270人次
关键词:磨皮,美白教程
同样是用通道及计算磨皮及美白,不过作者在后期加上了一个渐变映射来增强皮肤肤色的对比度,可以更好的突出肤色质感。通道及计算美白是非常经典的,假如你还不熟悉,可以认真学习一下本文的方法。
原图

终极效果

1、打开照片,拷贝图层,检查通道,您会发觉斑点主要集中在蓝绿通道内,红色通道几乎不可见。

<红色通道>

<绿色通道>

<蓝色通道>
学习 · 提示
- 发评论 | 交作业 -
最新评论
月璃2020-05-29 10:28
我的作业:

回复
月璃2020-05-29 10:02
先在通道那里ctrl+a 全选,在ctrl+c 复制,然后回到图层面板,先添加一次蒙版,白色黑色随便,再右手按住鼠标点击蒙版,左手按住alt,转到蒙版界面,将复制好的粘贴上去。如果只是按住蒙版进行粘贴是不行的
相关教程
关注大神微博加入>>
网友求助,请回答!