涂鸦效果,制作彩色涂鸦墙效果教程
来源:PS联盟
作者:零下一度
学习:48738人次
本篇效果教程跟大家分享如何把照片做成涂鸦效果,制作思路是利用素材做背景,然后抠出人像放到素材上,再用图层样式等方法把人像和背景制作出涂鸦的效果。
最终效果

1、在photoshop中创建一个850 x 630像素的 新文档 。
将砖墙素材添加到新层中 。 根据您的画布尺寸调整图像大小。
2、在新图层中 ,添加涂鸦墙纹理。 根据您的画布尺寸,如果需要,请调整图像大小。
3、单击“ 图层”面板底部的第二个图标,将“ 图层 蒙版”添加到“ 涂鸦墙”图层。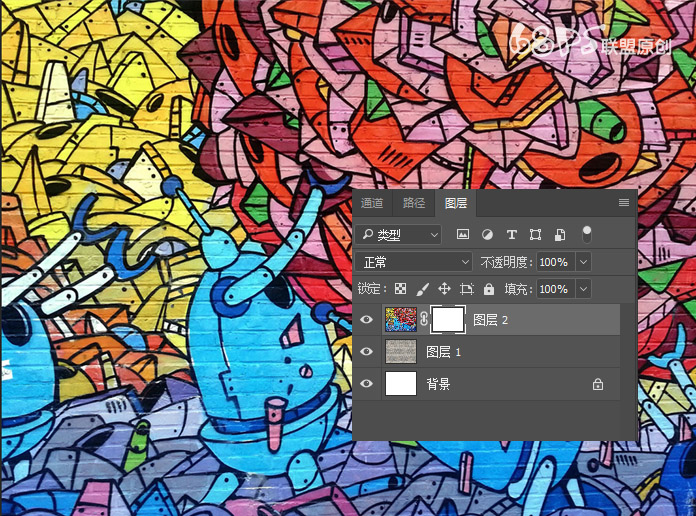
4、将前景颜色设置为#000000,选择画笔工具(B)。 使用画笔笔刷在面具里面涂抹一些涂鸦效果,露出砖墙。

学习 · 提示
相关教程
关注大神微博加入>>
网友求助,请回答!

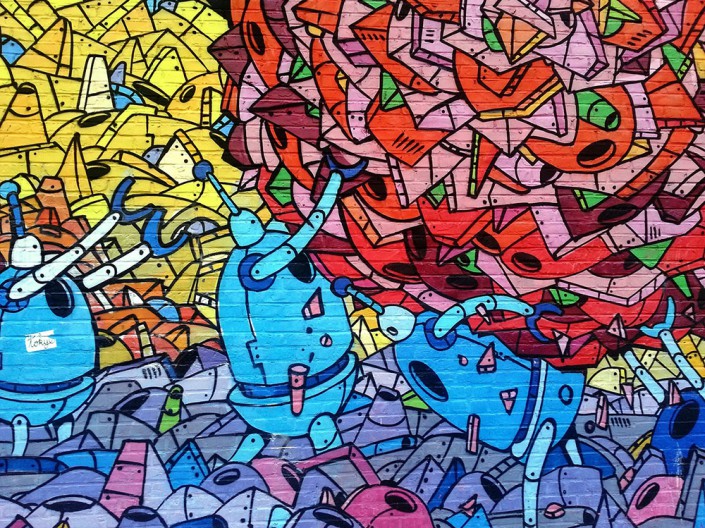
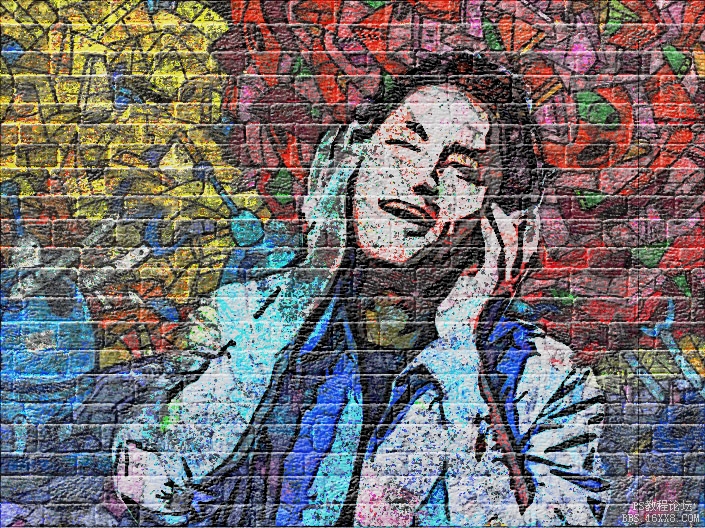


 复制人像的图色阶了还全是白色的呢?盖印后也是白色的,没说这步骤怎么操作啊
复制人像的图色阶了还全是白色的呢?盖印后也是白色的,没说这步骤怎么操作啊






