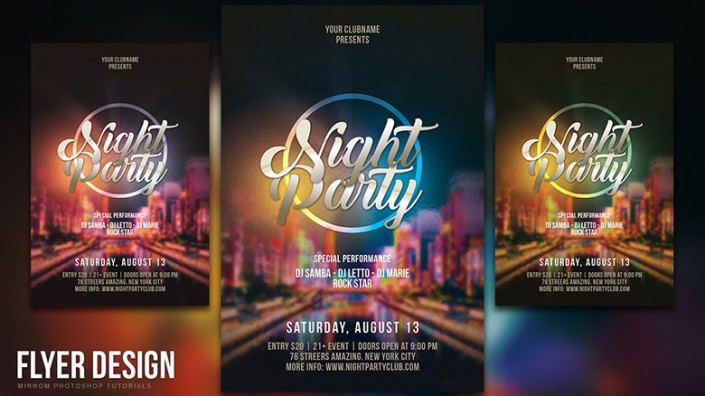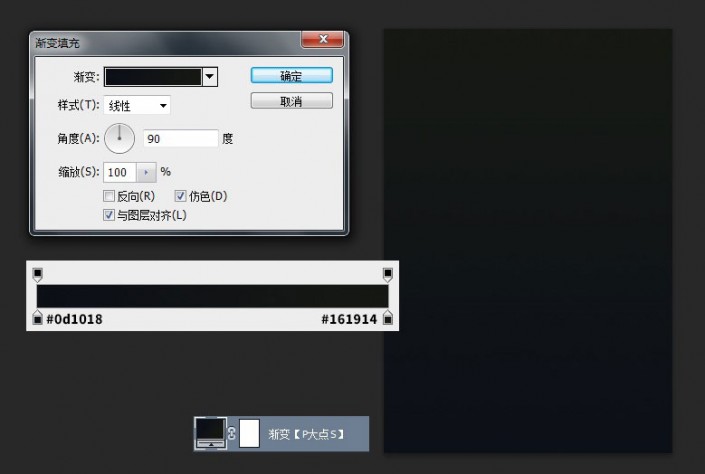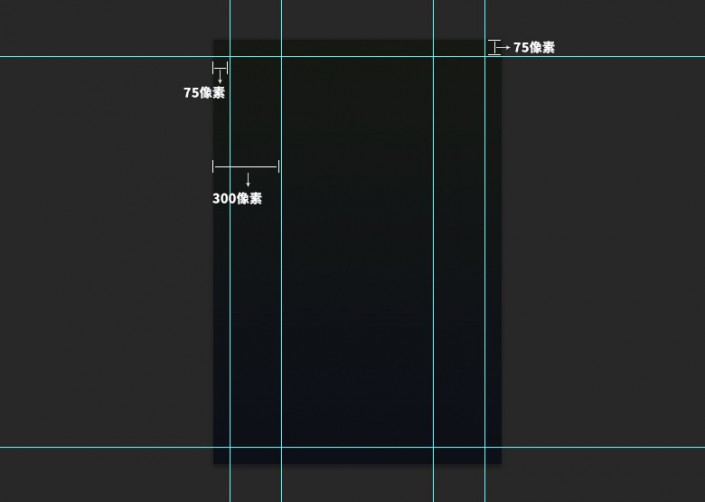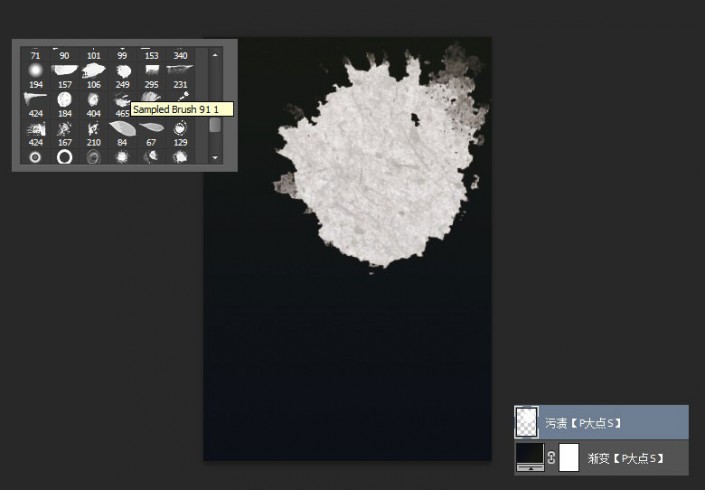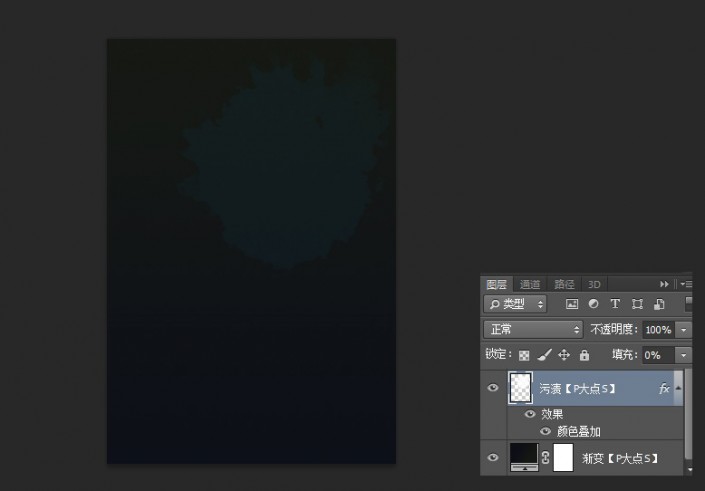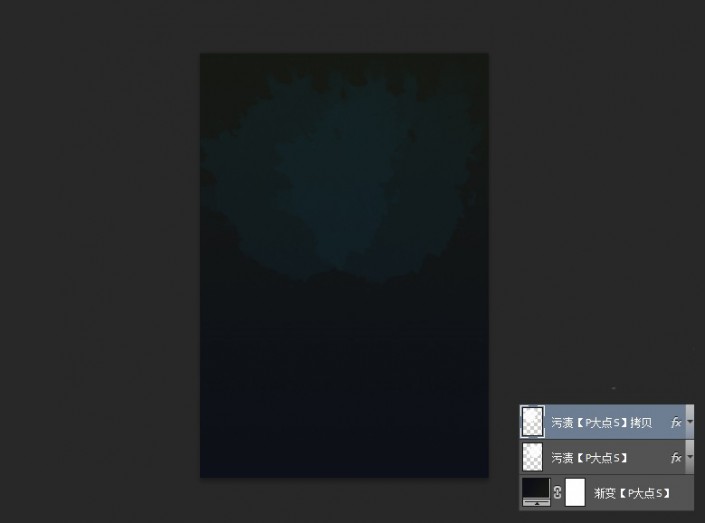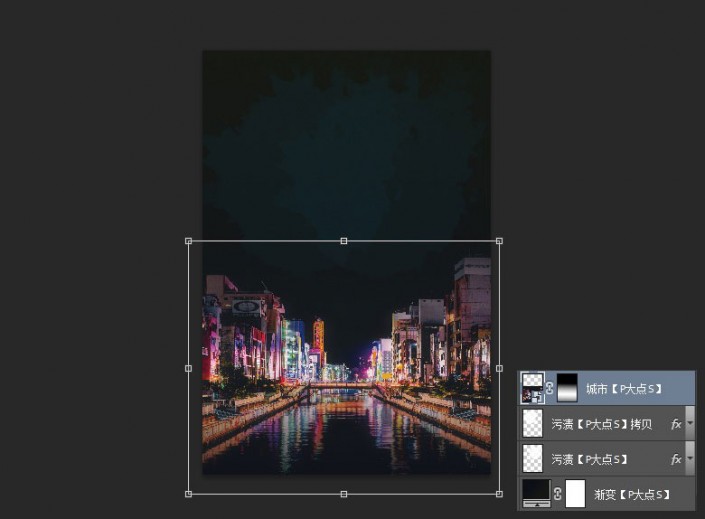欧式感海报,助你打造具有欧式感的海报
来源:PdadianS.com
作者:PS大点
学习:25480人次
本次分享的是一个简单但是效果好的炸的教程,如何制作一张具有星光璀璨的欧式感的海报,一起来看看这夜色有多美,动手做起来吧。
教程所需要的素材:https://pan.baidu.com/s/1jHArP10
效果图:
主要过程:
新建文档,1275X1875像素,分辨率300,CMYK颜色。
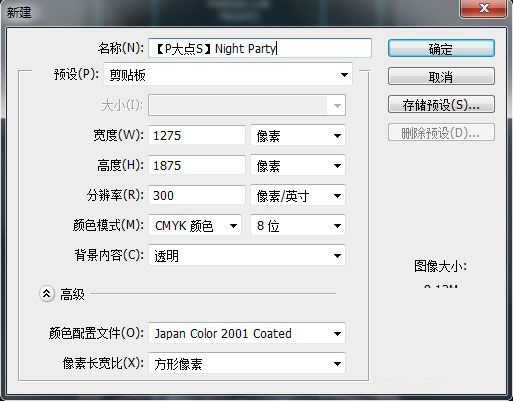
创建一个渐变调整层,参数如下:
创建参考线,具体参数如下:
按CTRL+H隐藏参考线,导入我们提供的笔刷素材,找到如下图的笔刷,刷一下,并旋转位置及调整大小。
将这个污渍图层的填充修改为0,并添加一个颜色叠加。
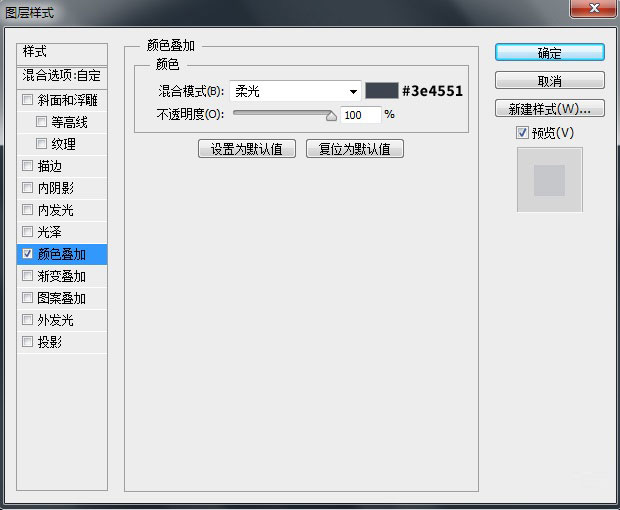
复制一层污渍图层,并移动位置。
添加进城市背景,CTRL+T压扁一些,然后添加蒙版。
学习 · 提示
- 发评论 | 交作业 -
最新评论
捡硬币的家伙2018-01-13 11:11
做了,不懂怎么上传图片
回复
猪猪猪猪猪2017-10-13 11:03
试着做做
http://bbs.16xx8.com/data/attachment/album/201710/13/010636li40xd995mf4efei.jpg
猪猪猪猪猪2017-10-13 01:09
试着做了一下
http://bbs.16xx8.com/data/attachment/album/201710/13/010636li40xd995mf4efei.jpg
相关教程
关注大神微博加入>>
网友求助,请回答!