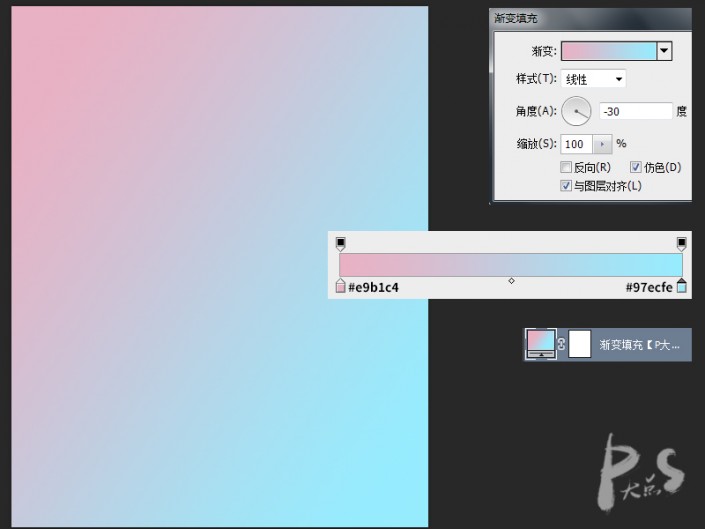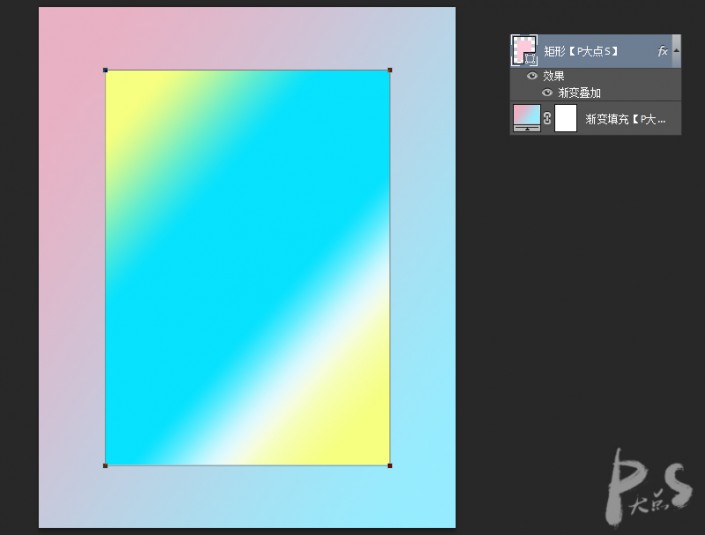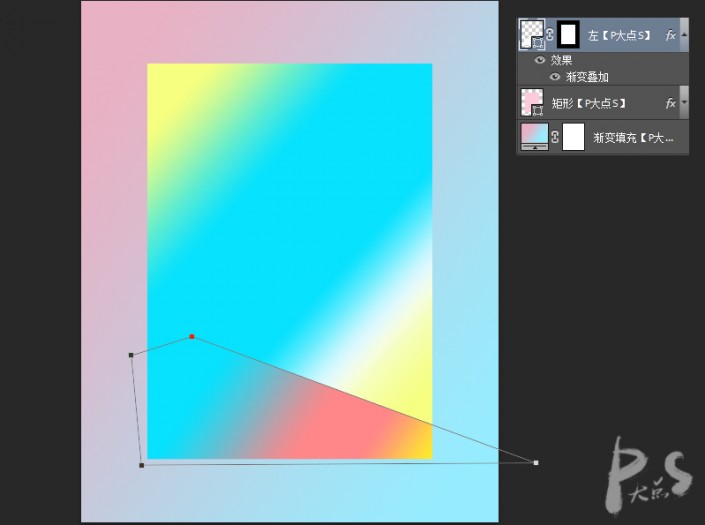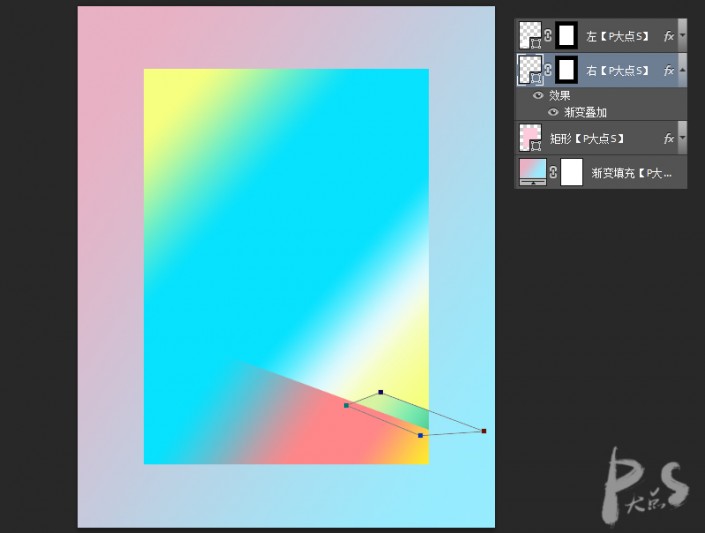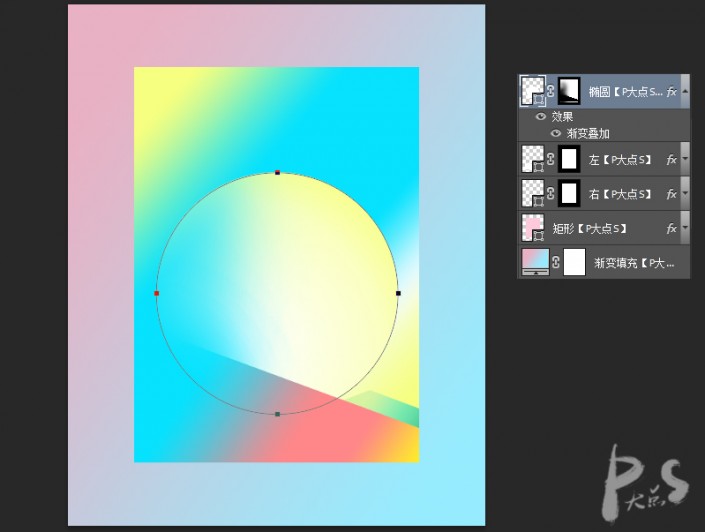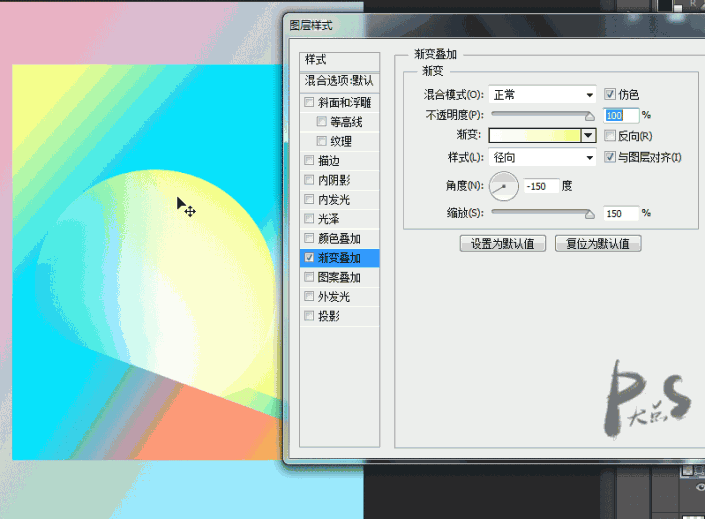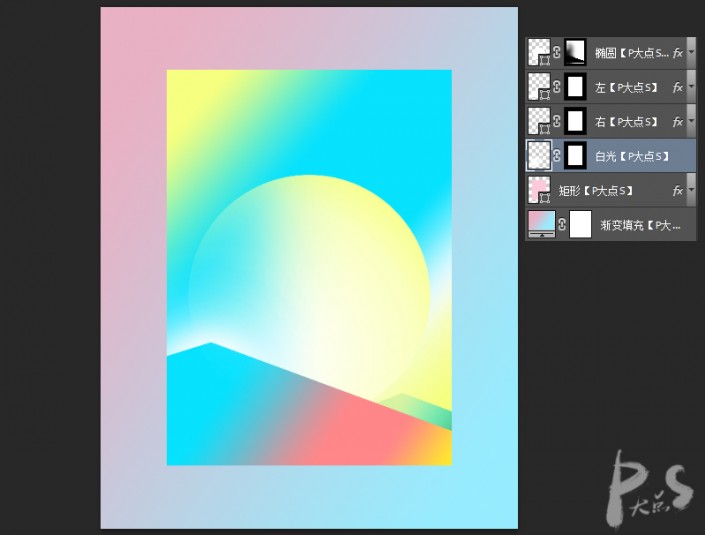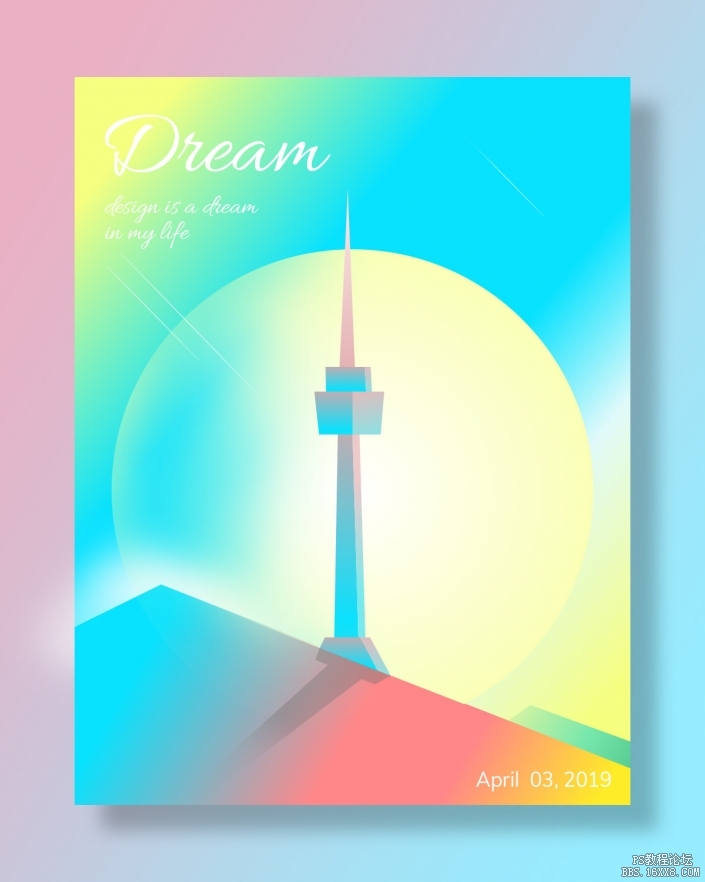海报制作,做出具有渐变的多彩海报
来源:资源网
作者:P大点S
学习:36147人次
这款海报仿的的是韩国一位设计师Song hojong的作品,看上去有点带“纪念碑谷”游戏的色调,整体颜色轻、淡,本教程教利用PS仿制大师这副渐变多彩的海报作品进行绘制,难画皮,具体靠的是创意,同学们一起来练习下吧。
首先,是大神的效果图(左)跟我们做的效果(右)。
新建个文档,我用的是1200X1500像素,大家随意,创建一个渐变填充,做一个渐变背景。
用矩形工具画个矩形,添加一个渐变叠加。
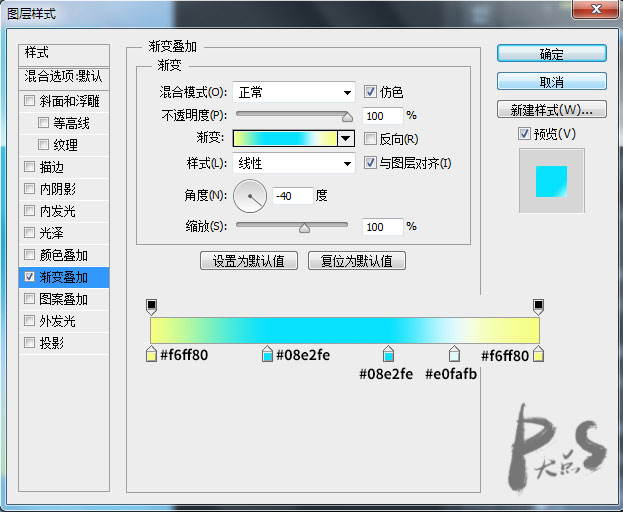
用钢笔工具画出左下角这个形状,载入刚才那个矩形的选区,创建蒙版,并添加一个渐变叠加。
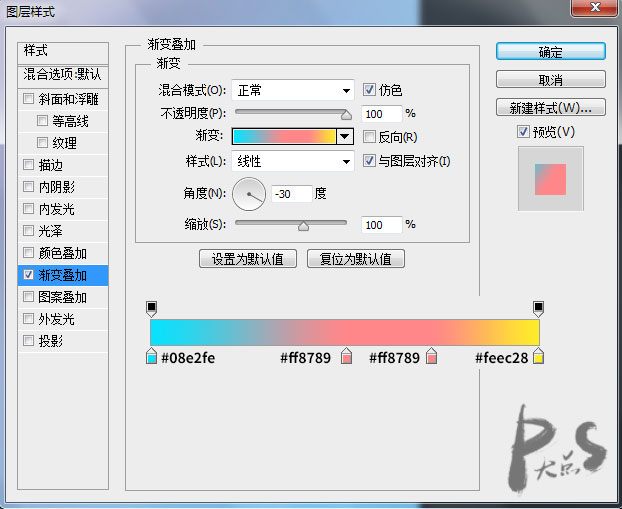
同样的用铅笔工具在左边这个形状的下层,画出右边的形状,同样的载入那个矩形的选区,创建蒙版,添加一个渐变叠加。
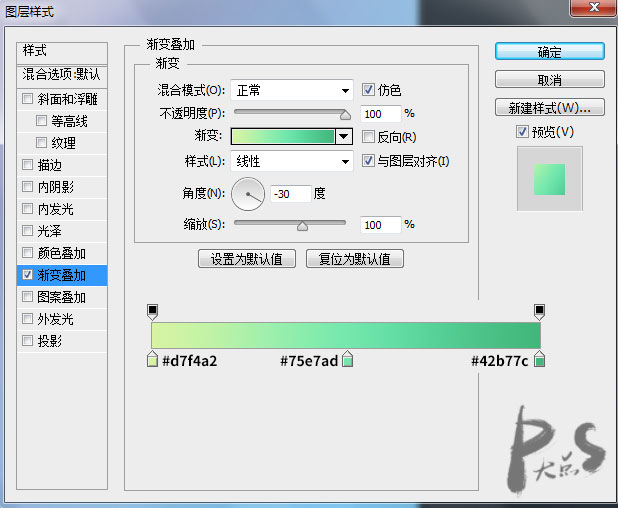
接下来,选择椭圆工具,画出中间那个圆,同样的辅以蒙版,然后添加一个渐变叠加。
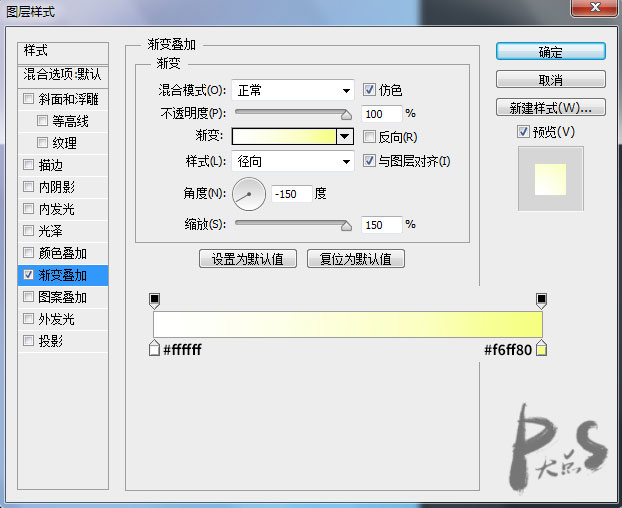
这里有一个小窍门,当弹出图层样式渐变叠加对话框的时候,你把鼠标移到画布上时,会出现那个移动的标志,
当你拖动时,渐变会发生变化,我做了个GIF,相信大家能看明白。
下面,我们新建个图层在矩形上层,其他图层的下层,设置前景色为白色,用画笔辅以蒙版,画出左下那个形状与圆相交的地方的白光。
学习 · 提示
相关教程
关注大神微博加入>>
网友求助,请回答!