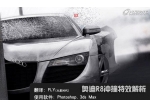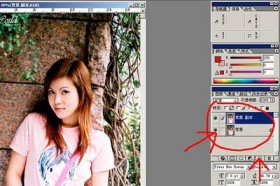光线效果,用动作素材给人像添加多种光照效果
光线是后期处理的一种技术展示,有时我们前期中拍摄的图片光线不是我们预想的,得到的照片不是很满意,这时候我们就需要PS后期处理一下,本篇教程通过PS给需要调整的人物增加六种光照效果,看你需要哪一种,一起来练习下吧。
PS动作一:柔焦1

图00
在Photoshop中打开人像素材,创建新图层,命名为“brush”。在这个图层上,用任何喜欢的颜色,将图像中想保持清晰的部分给画上颜色。对于这张人像素材,将脸部以及颈部画上红色,将红色部分保持清晰。
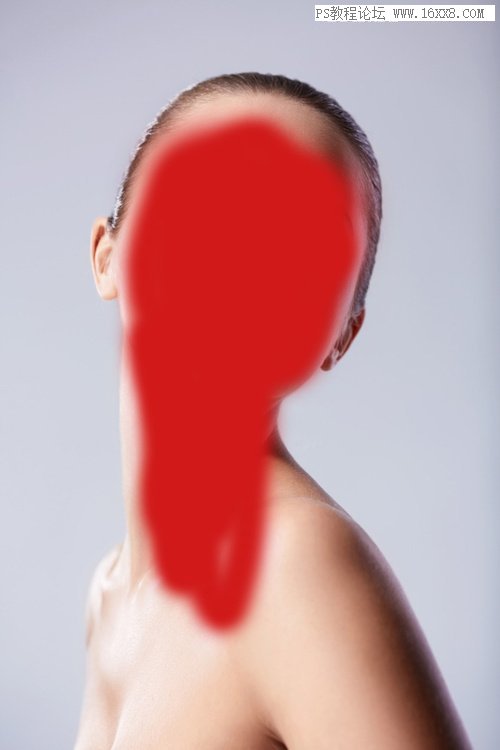
图01
然后运行PS动作。

图02
上图就是运行以后的效果图,这里还需要进行一些调整。
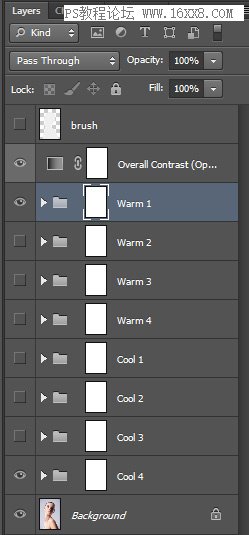
图03
从PS动作操作完之后的图层面板来看,动作执行主要包括色彩和虚焦两部分。下面对虚焦部分进行调整,以获得更好的修图效果。从效果图中可以看到,图像的大部分内容都被模糊背景和背景虚化纹理所遮蔽,所以下面操作要将部分模糊背景和虚化纹理给去掉,或者降低不头透明度。

图04
在色彩调整图层组里,为了调整出不同的效果,提供了很多调节项(图层组),有亮度、对比度、饱和度、色调的调整图层和蒙板。
PS动作里自动添加了很多柔和漂亮的色彩效果,而且都是带有渐变特效。但它们都显得有点浓艳,需要减轻一点,带点清新的感觉。

图05
这里笔者将整体饱和度都柔化处理,然后给予了冷色调的背景,与原本素材区别开来。
虽然可以混合多种调整效果,但笔者建议不要使用过多,因为大量的纹理和填充图层会让图像的质量下降。

图06
最后,笔者将应用色彩调整和虚焦效果与原图进行了对比,并且提醒可以对调整图层应用图层蒙版,通过画笔削弱或者增强调整效果。下面的执行柔焦效果前后的效果对比图。

学习 · 提示
相关教程