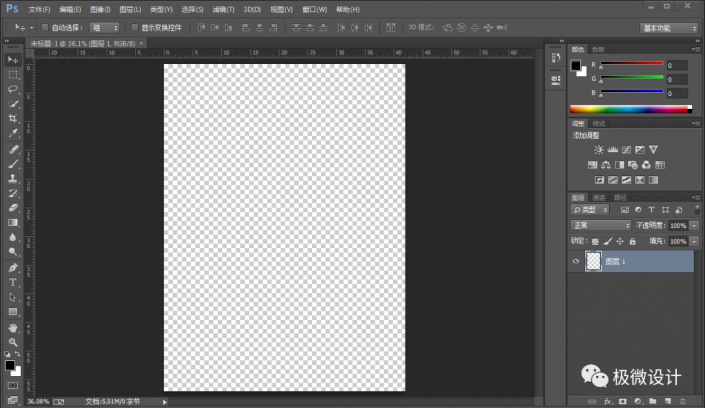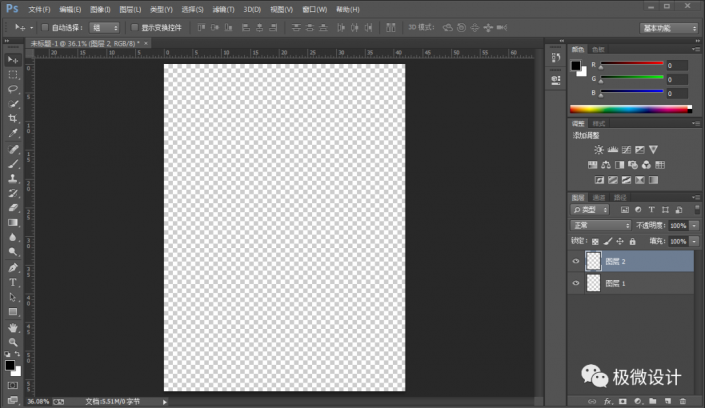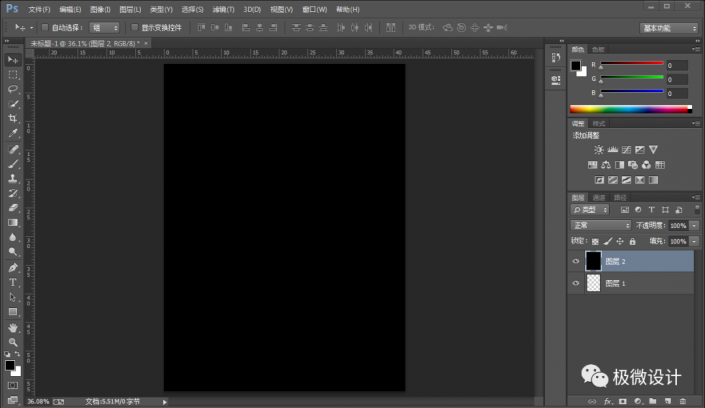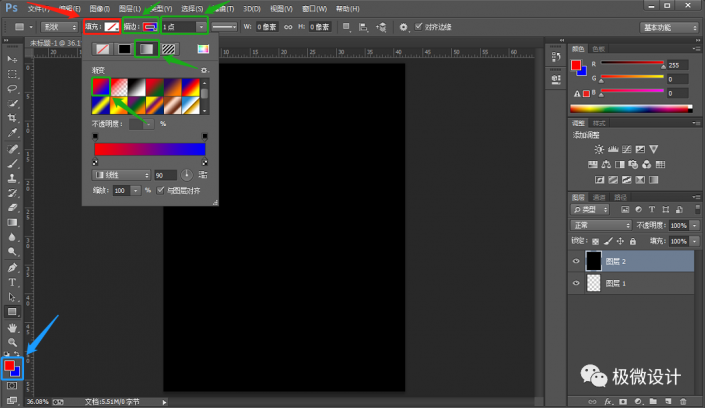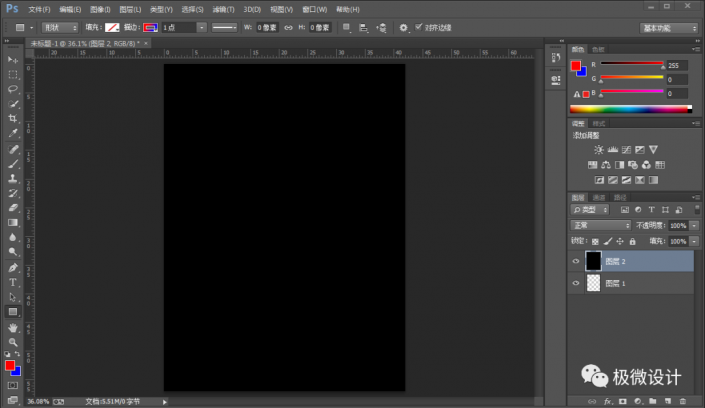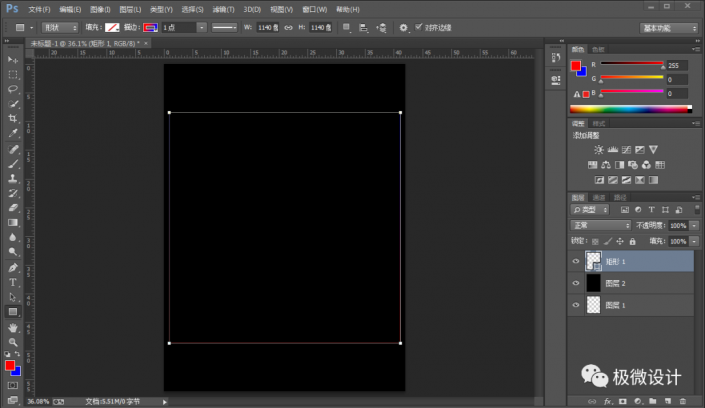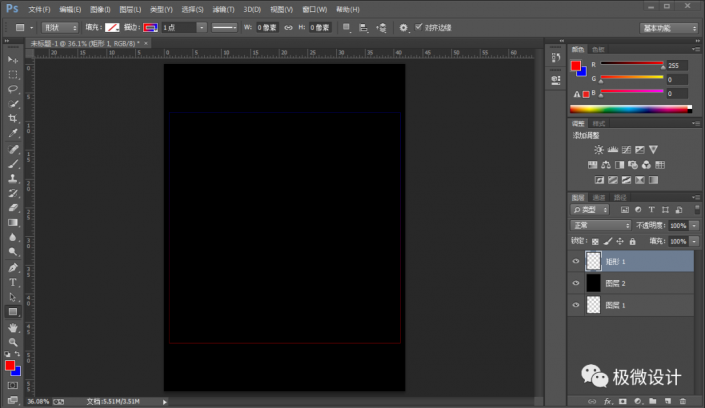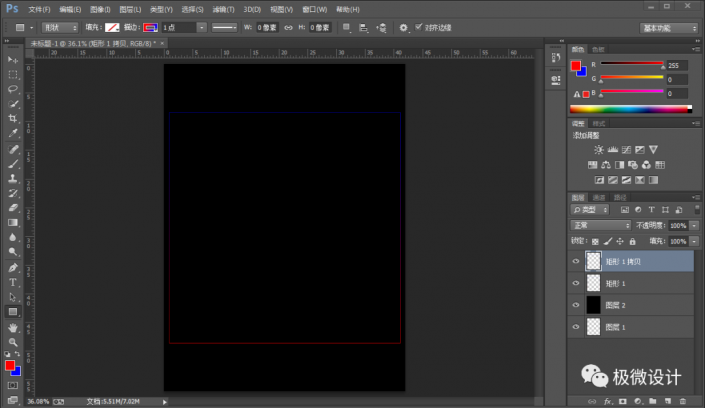海报制作,在PS中制作一幅科幻旋涡效果海报
本篇教程通过PS制作一款创意十足的科幻效果海报,整个海报用线条来展示,加上旋涡的造型,给人一种科幻的感觉,配色以红蓝配色,科幻感十足,制作起来也比较好上手,同学们可以通过教程来练习制作一下,相信你通过教程可以学到更多的PS知识,一起来动手制作一下,相信你会做的更好,通过教程熟练各种工具的运用。
效果图:
操作步骤:
第一步:
打开PS,按Ctrl+N新建一个画布(宽度:1191像素、高度:1616像素,背景内容:透明),确定后,就得到“图层 1”图层

第二步:
按Shift+Ctrl+N新建一个图层,就得到“图层 2 ”图层;接着在“图层 2 ”图层,按Shift+F5填充(颜色:黑色),好了后点击‘确定’
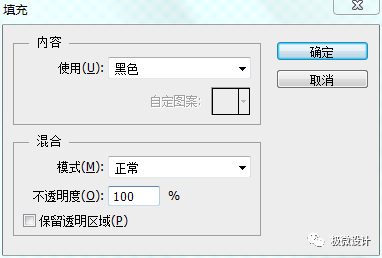
第三步:
设置,前景色:#ff0000、背景色:#0000ff;接着按U使用矩形工具,设置(填充:无、描边:前景色到背景色渐变、描边宽度:1点),在图像中拖画出一个正方矩形框形状,好了后,就得到“矩形 1 ”图层;然后鼠标右键单击“矩形 1 ”图层选择‘栅格化图层’功能,就把 矩形 1 图层栅格化
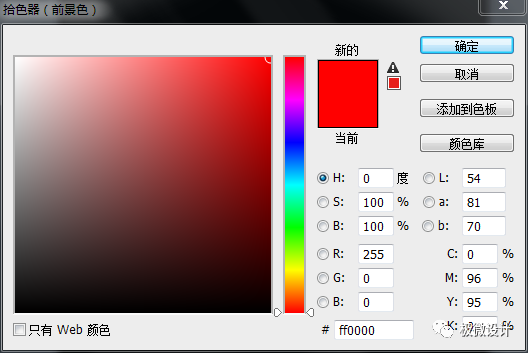

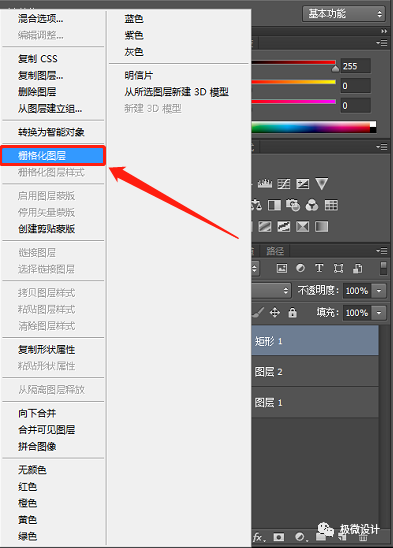
第四步:
在“矩形 1 ”图层,按Ctrl+J复制拷贝一下 矩形 1 图层,就得到“矩形 1 拷贝”图层;接着在“矩形 1 拷贝”图层,按Ctrl+T,先调整缩小一点,再调整倾斜一点,好了后按Enter键确定;然后按几下Shift+Ctrl+Alt+T重复几次复制拷贝并缩小倾斜的步骤,直到效果满意为止
学习 · 提示
相关教程
 想学更多请访问www.16xx8.com
想学更多请访问www.16xx8.com