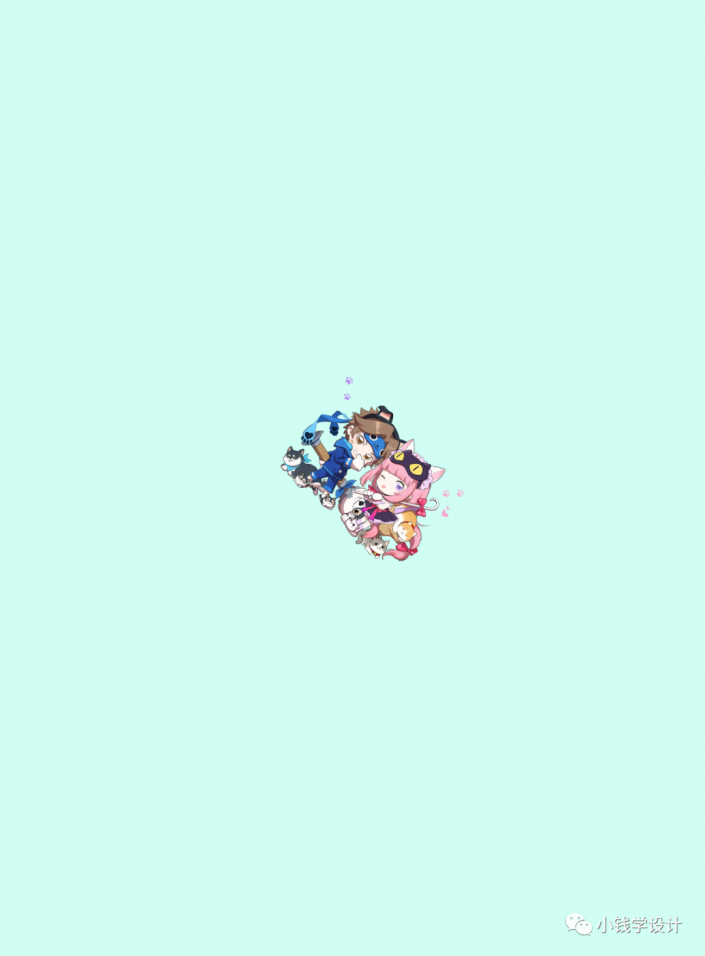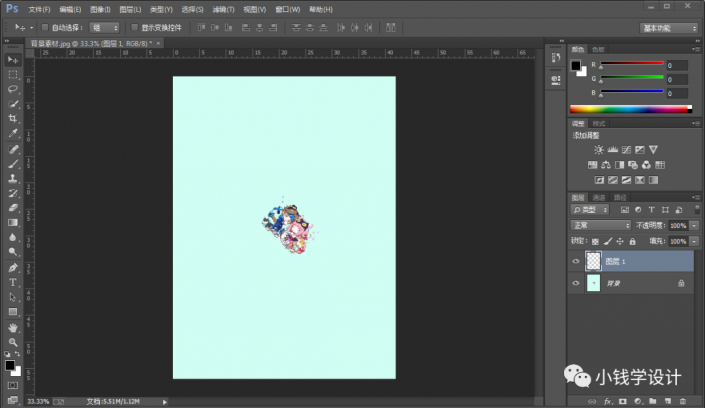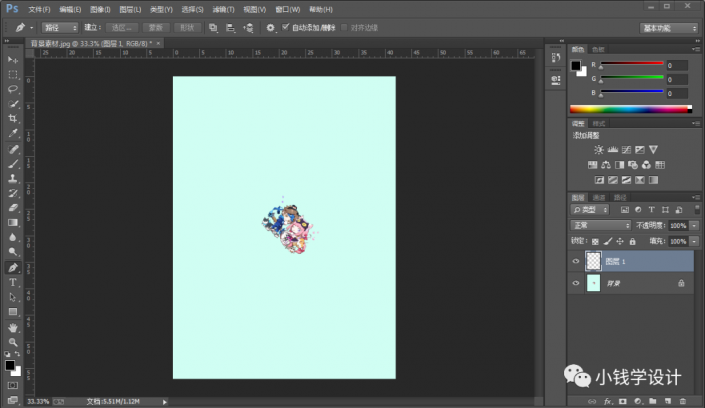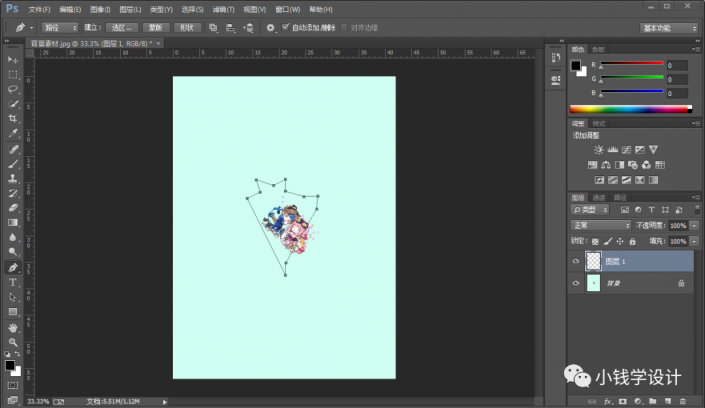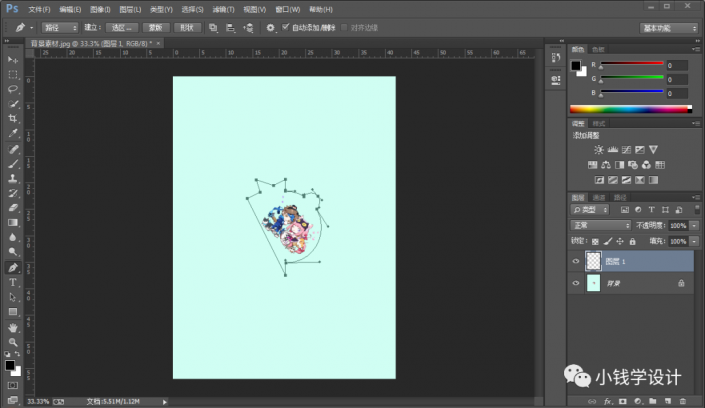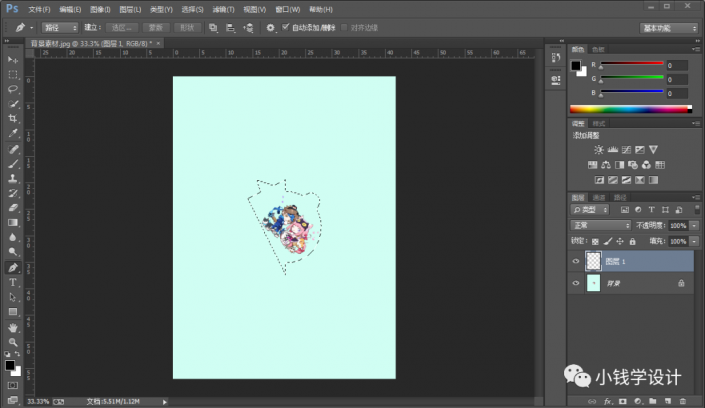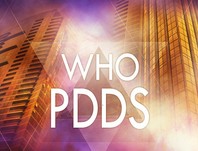海报制作,在PS中制作“剪纸风格”海报
来源:公众号
作者:极微设计
学习:7240人次
本篇教程教同学们用PS合成制作“剪纸风格”海报,教程只是一个参考,关键是同学们要学会思路和工具的运用,相信同学们学习后可以从中学到一些东西,有助与自己的技术提高,刚接触PS的同学们也可尝试来制作一下,学习PS没有捷径,都是需要一点一滴的学习和累积提高自己的技术,通过教程实例来练习一下吧。
效果图:
素材:
操作步骤:
第一步:
打开PS,按Ctrl+O将提前准备好的背景素材的图层放入,就得到“背景”图层;接着按Shift+Ctrl+N新建一个图层,就得到“图层 1”图层
第二步:
在“图层 1 ”图层,按P使用钢笔工具,锚点出自己喜欢的形状路径,锚点好了后,按住Alt键并点击拖动调整各个路径至合适的形状效果
第三步:
在“图层 1 ”图层,按Ctrl+Enter选区更改,形成选区;接着按Shift+Ctrl+I反向选择;然后按Shift+F5在选区内填充自己喜欢的颜色(比如:#ffffff),好了后点击‘确定’;再按Ctrl+D取消选择
学习 · 提示
相关教程
关注大神微博加入>>
网友求助,请回答!
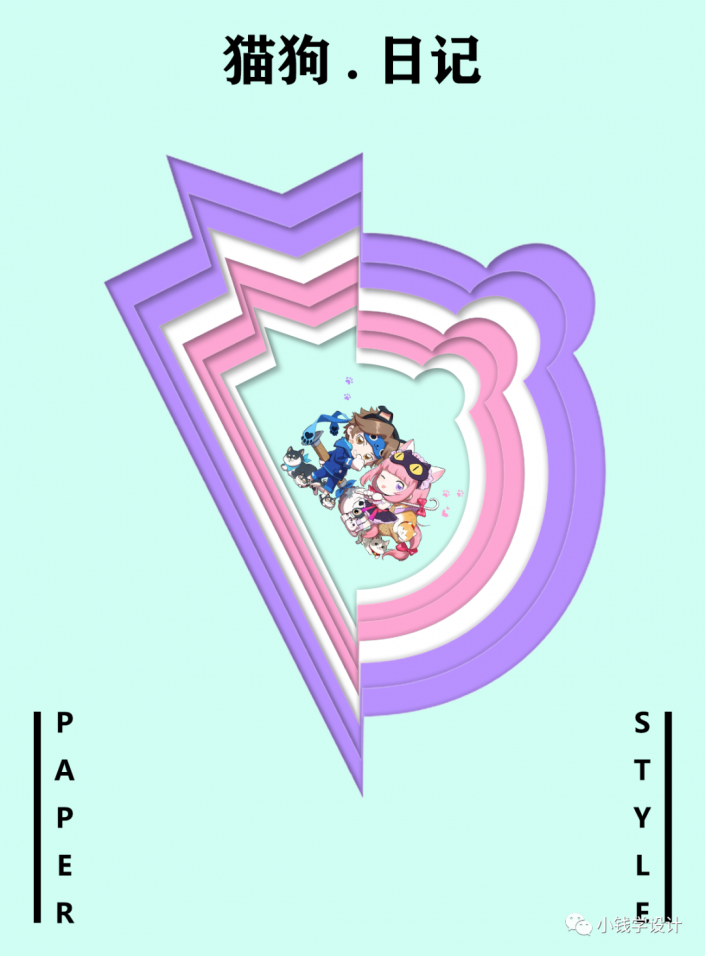 新手学PS请到:www.16xx8.com
新手学PS请到:www.16xx8.com