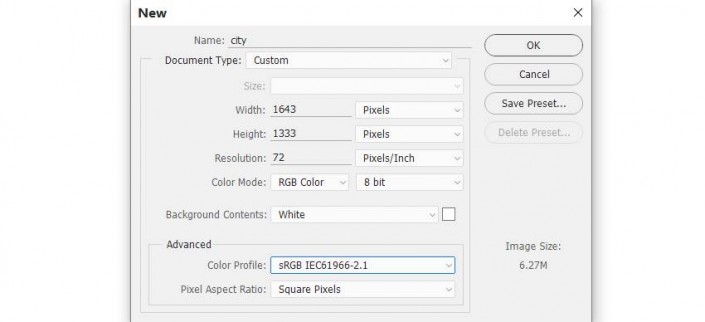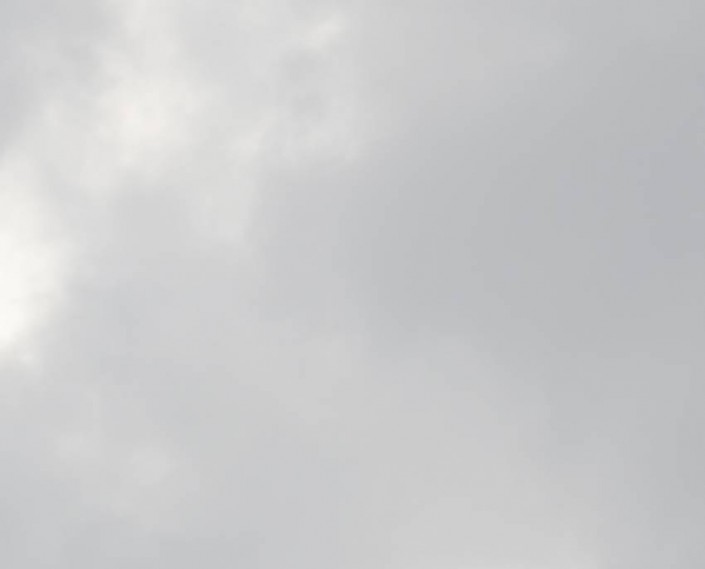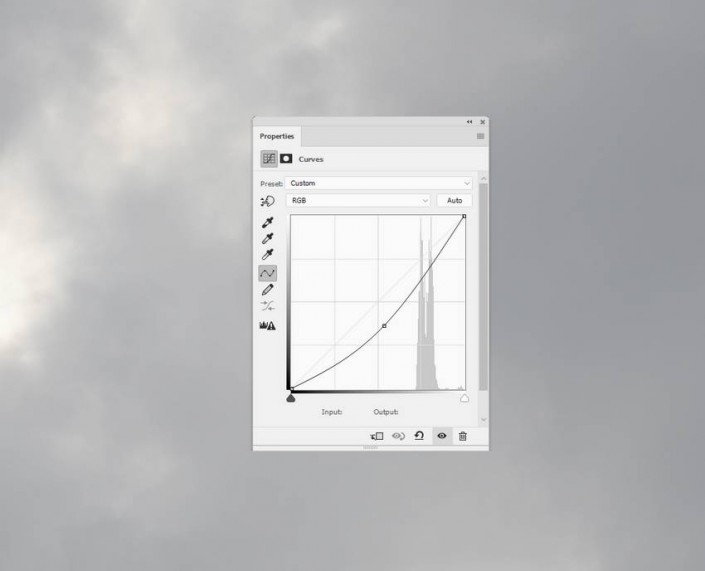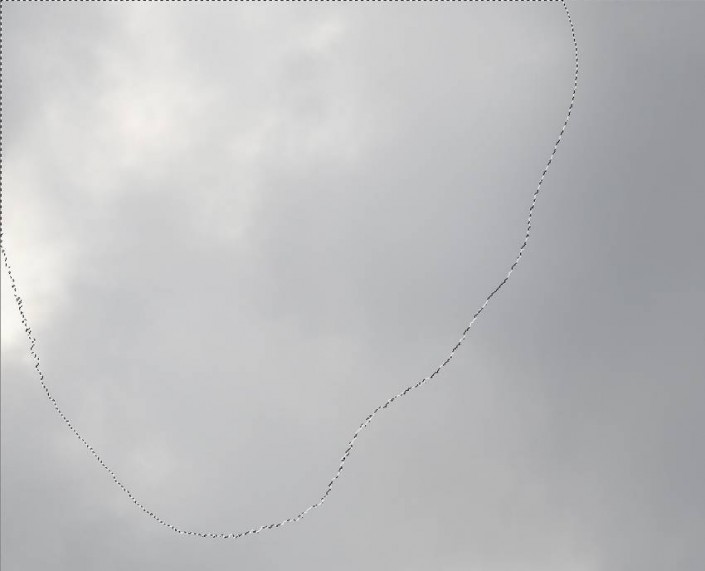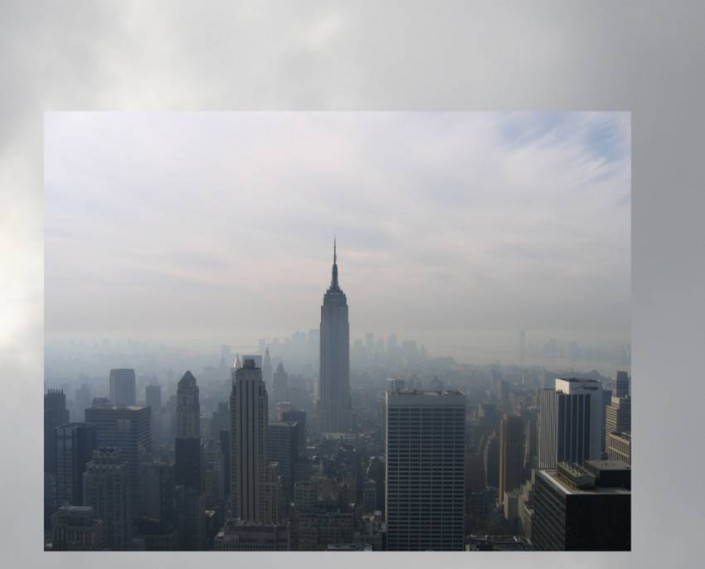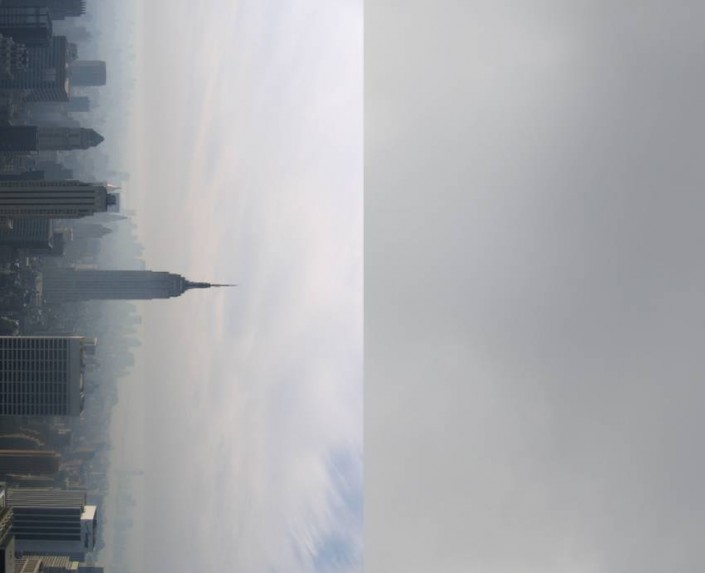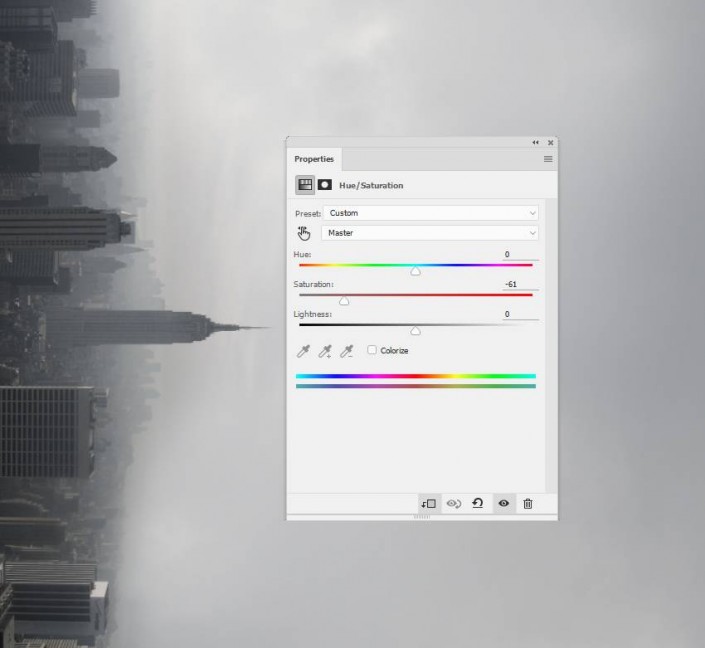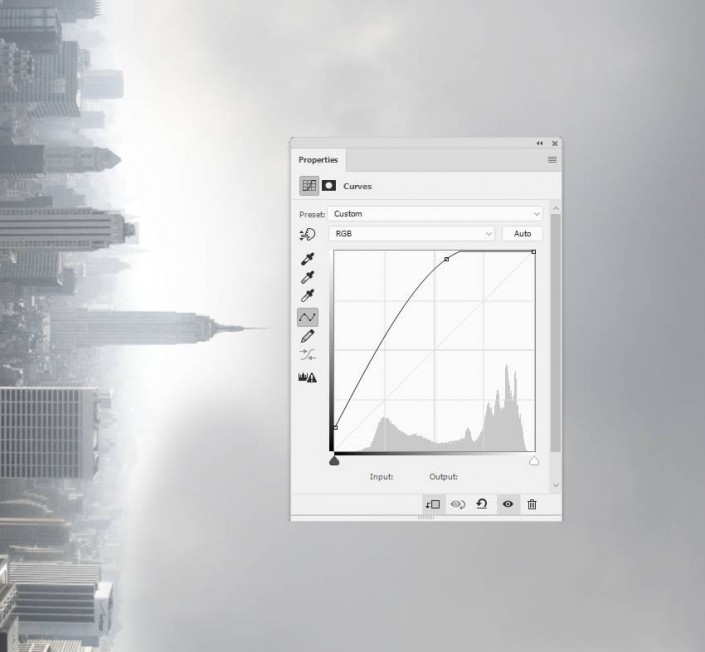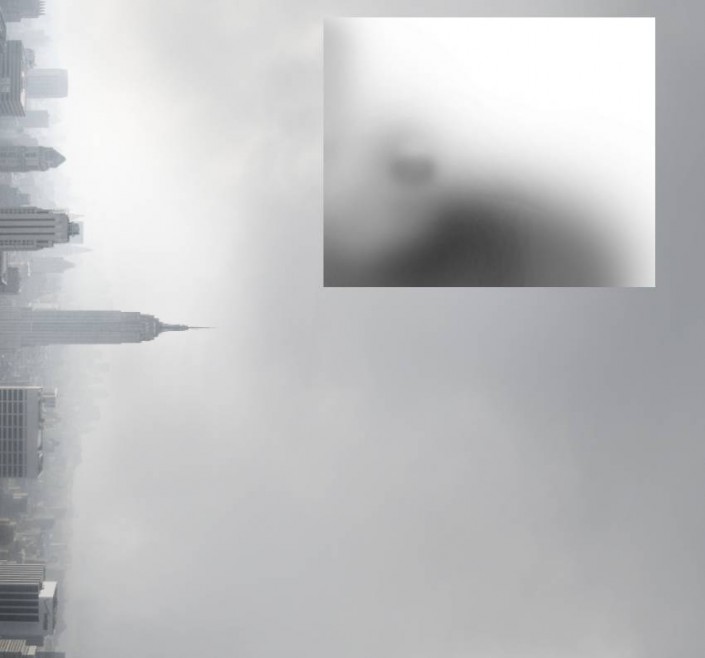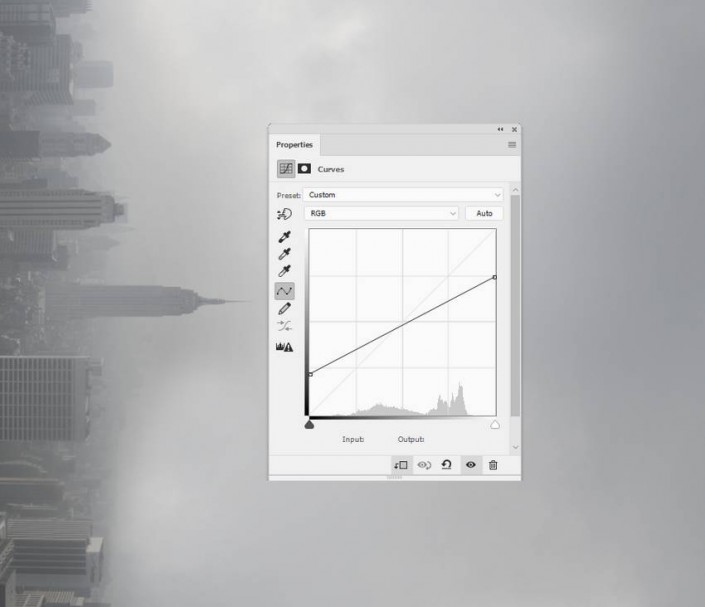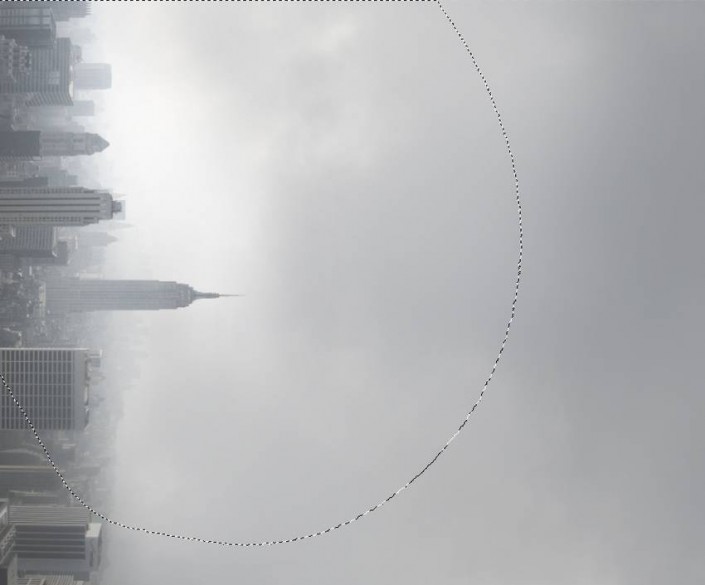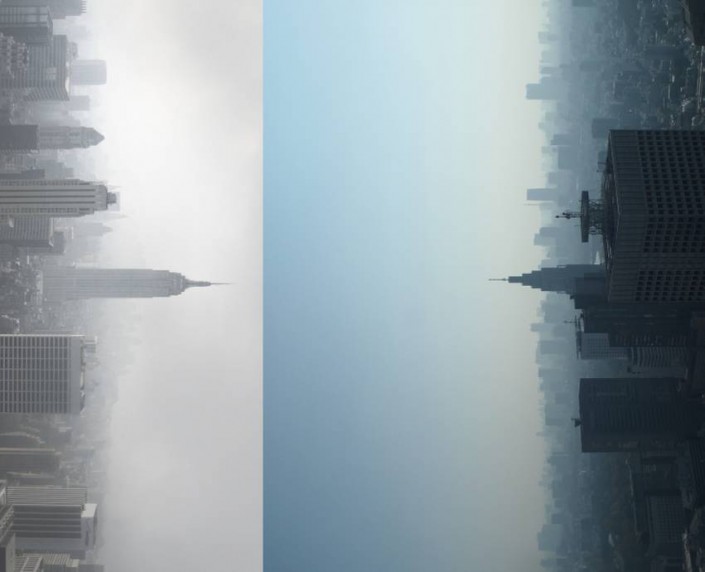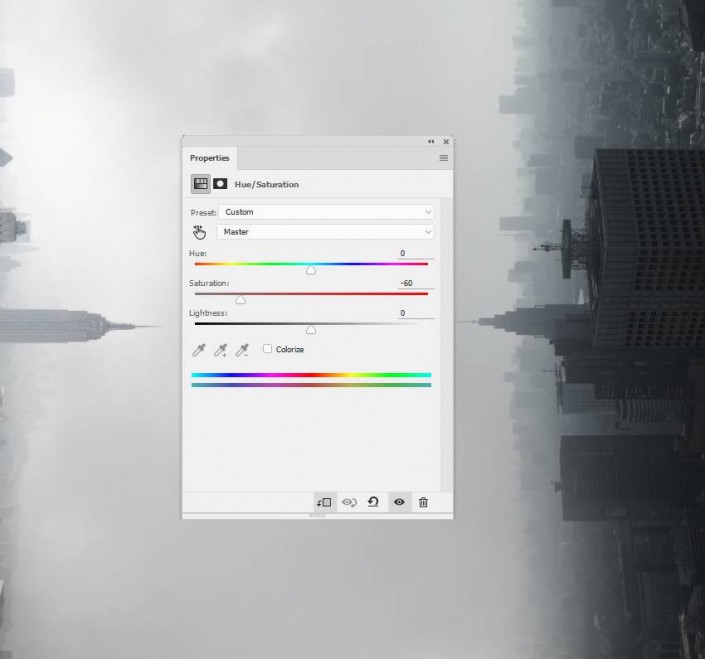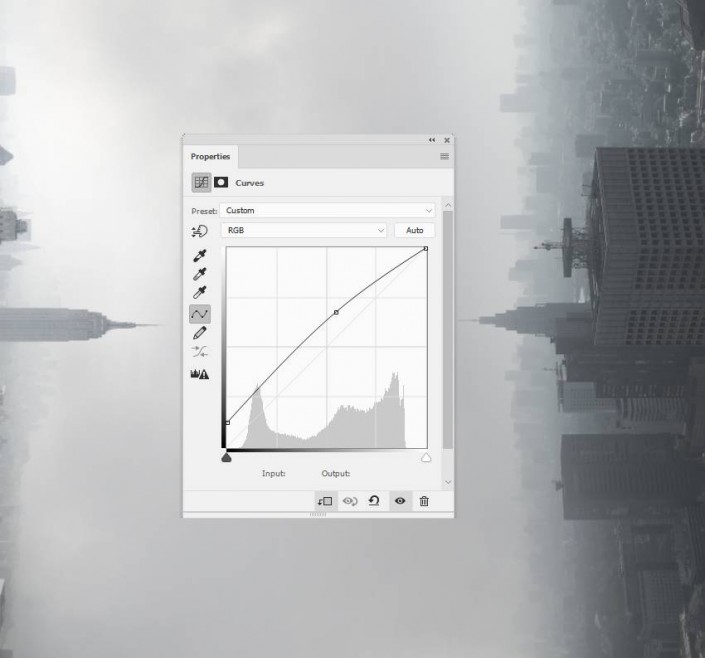创意合成,合成在城市间荡秋千的超现实场景
本篇教程通过PS制作一副在城市之间荡千秋的超现实场景,看似不可能的事情,在PS中都可以完成,我们会利用素材创建一个基本场景,两边加上建筑后将三张图融合在场景中,制作秋千,后期添加一些光线增强最后的效果,达到视觉上的冲击力,同学们一起来练习一下吧。
效果图:
操作步骤:
我们将会用到以下素材:
●图片素材:http://www.16xx8.com/photoshop/sucai/2017/u849131.html
●鸟类笔刷:http://www.16xx8.com/photoshop/sucai/2017/t385326.html
一、怎么去构造最基本的城市场景
Step 1
在PS中新建一个1643*1333像素的新文档。
Step 2
打开天空图。用移动工具将天空图拖动至白色画布上,将图层的不透明度降低至30%。
Step 3
点击 图层→新建调整图层→曲线,建立新图层后,通过拉曲线稍稍降低些亮度(如图五)。在这个图层蒙版中,使用画笔工具(B)涂满图片左上方,使之保存它原先的亮度。
Step 4
将图片 城市1拖拽至工作文档的下半部分,调整大小至下图所示:
点击 编辑→变换→旋转90度(顺时针),然后将旋转过后的图片放在左侧。试着将最高的建筑放在当中。你可以看到城市的光线来自左边,我们将会依照并将之作为主要光源。
Step 5
点击图层面板底部的第三个图标,为该图层添加一个矢量蒙版。用黑色画笔覆盖到图片中天空的一大半,留下建筑物顶端的部分。我们将会使用一些调整图层来将两图融合在一起。
Step 6
点击 图层→新建调整图层→色相/饱和度,将之设置为剪切蒙版。降低饱和度至-61。
Step 7
点击 图层→新建调整图层→曲线,调整曲线使得城市亮度更亮。为了使天空和城市衔接得更自然,我们将用画笔涂抹更低得部分并且在此过程中不断变化笔刷不透明度。
Step 8
为了增加建筑底端部分的朦胧感,我们将再创建一个新的曲线调整图层。用画笔涂抹建筑上半部分,这样这部分就不会受到调整图层的影响,要记得调整笔刷不透明度哦。
Step 9
打开城市2的图片并将它拖动至画布右侧,并且遮盖他的天空部分,利用前面的图片剪切蒙版、画笔工具涂抹的方法就可以做到。注意左右边最高建筑物要对齐。
Step 10
新建一个色相/饱和度调整图层,降低饱和度至-60。
Step 11
再新建一个曲线调整图层,,调整曲线,使得城市更具朦胧感。
学习 · 提示
相关教程