3D模型,用PS进行3D模型前期效果处理
本篇教程通过PS进行对3D模型前期效果进行处理,前期效果同学们将会看到如何建立一个简单的草图,然后是详细的阴影和纹理步骤,通过本教程同学们将学习快捷方式和替代技术,以提高您的技能,一起来学习一下吧。
效果图:
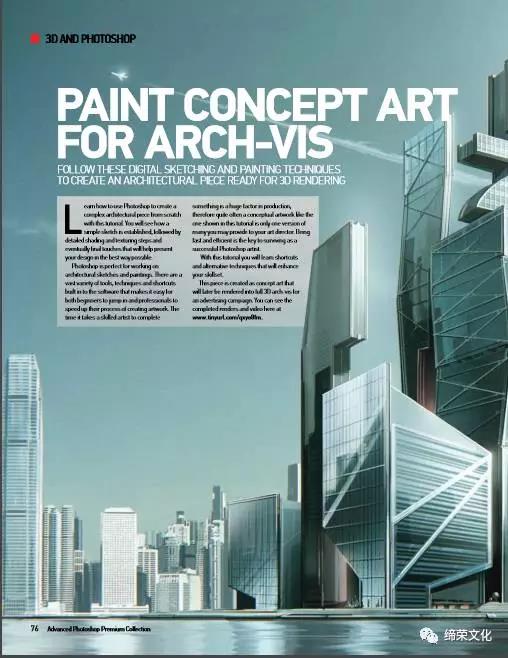

操作步骤:
01、设置视角打开尺寸至少为3840x2160(双HD 1920x1080)的新文档。请考虑如何让您的架构呈现。把你的地平线放在图片的下部,消失点稍微偏离框架。创建一个新的图层,为地平线绘制一条直线。在新层上创建几条平行的水平线。右键单击并转换为智能对象。这使您可以稍后进行更改。现在转到编辑>变换>透视,并调整线条,使它们消失在地平线上。重复这个第二个消失点。这应该确保摩天大楼设计具有坚实的基本两点视角。
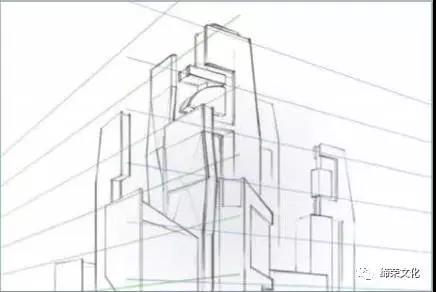
02、创建一个新的图层,开始勾画你的复合体。注重比例,风格和规模。在Photoshop中绘制技术对象或体系结构的一大帮助是Shift按钮,因为它使您能够水平和垂直地绘制直线。你也可以用你的笔刷做一个点,然后按住Shift键再在其他地方做一个点来做出对角线。或者只是用快捷键R旋转你的画布,如前所述做一个水平或垂直的线。
作为一名概念艺术家或数字画家,一般来说创建自己的纹理库和参考图像是非常有用的

03、建立灯光现在你不需要透视指南了。您可以简单地隐藏图层或图层组。在进入阴影和详细的体系结构之前,让我们定义场景中的光源。一切都会遵循这个定义。使用大软刷或渐变工具来建立一个戏剧性的饱和天空。把太阳从框架中放出来,使地平线光线微亮。还要确保天空的色调从青色到深蓝色。这将使它更现实。
快速提示在进入阴影和详细的体系结构之前,我们来定义场景中的光源。一切都会遵循这个定义。

04、创建剪影现在让我们为你的建筑创建一个剪影图层。你不必新建一个图层。这稍后,并为您节省点击现在。只需选择多边形套索,然后开始选择复合体的轮廓,然后转到图层>新填充图层>纯色。这将创建一个新的调整图层,您的选择已经在图层蒙版。确保图层位于草图的正下方。现在双击调整图层的颜色图标打开拾色器。选择白色作为您的基本轮廓,使您的建筑物在天空前显示出来。
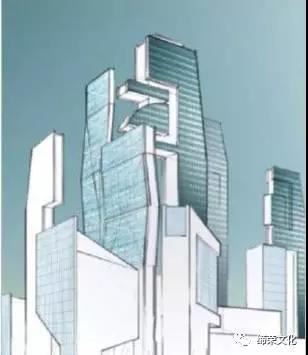
05、添加纹理现在我们想要放置一些纹理来绘制基础。作为一名概念艺术家或数字画家,一般来说创建自己的纹理库和参考图像是非常有用的。选择一个玻璃幕墙的纹理,理想情况下不失真和从前面拍照。将图像拖到画布上。这通常会创建图像的智能对象。现在将纹理的线条与图片的视角相匹配。完成后,按Enter键结束转换。如果您不确定消失点的位置,请取消隐藏步骤1中的指导。如果您对纹理满意,则不再需要智能对象,请右键单击图层并选择“栅格化图层”。接下来,通过在图层蒙版上涂抹黑色来掩盖纹理的重叠部分。在更多的表面上重复这一步。

06、开始贴图让我们开始填充一些纹理没有遮盖的部分。总是使用选择与大,软刷子的组合。与平滑,宽阔的表面相比,这是创建锐利边缘的好方法。也尝试结合多种选择方法来实现你想要的选择。当您完成一个选择时,只需按住Shift键将另一个选择添加到现有的或保持ALT以减少一些部分。当你开始着色几个区域时,请记住光线来自何处以及阴影投射在哪里。

学习 · 提示
相关教程







