GTA效果,用PS制作GTA照片(4)
来源:PS联盟
作者:零下一度在本教
学习:18010人次
步骤20
 步骤21
步骤21
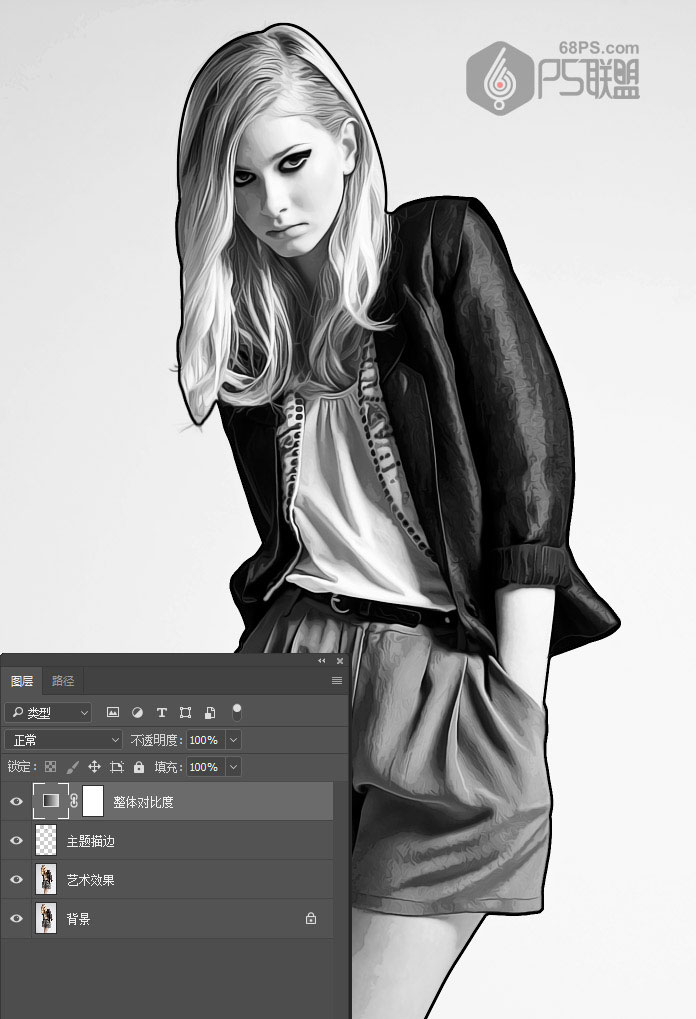 步骤22
步骤22
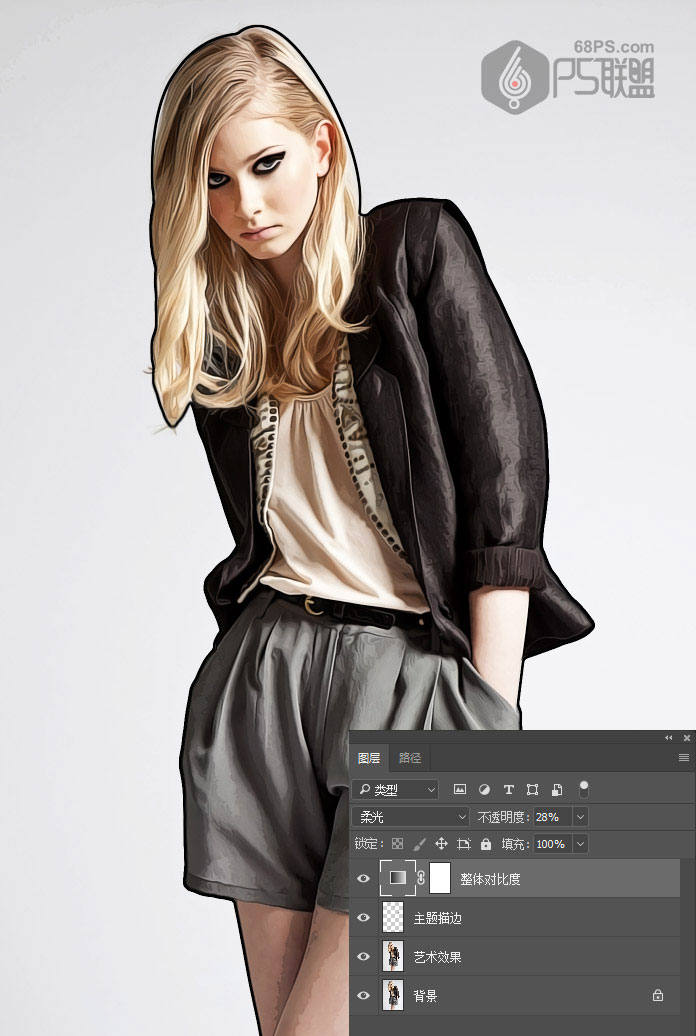
步骤23
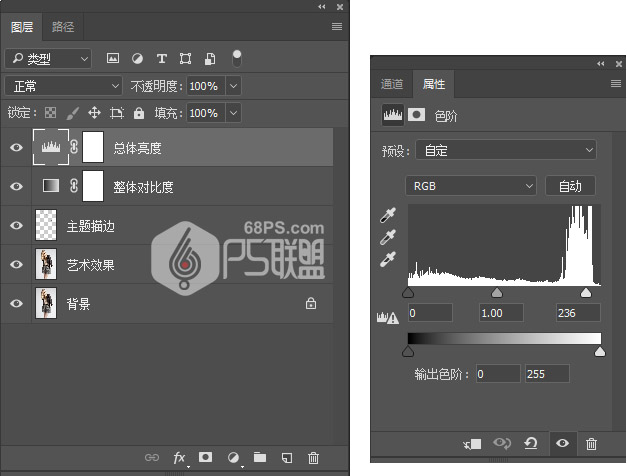 步骤24
步骤24
 步骤25
步骤25
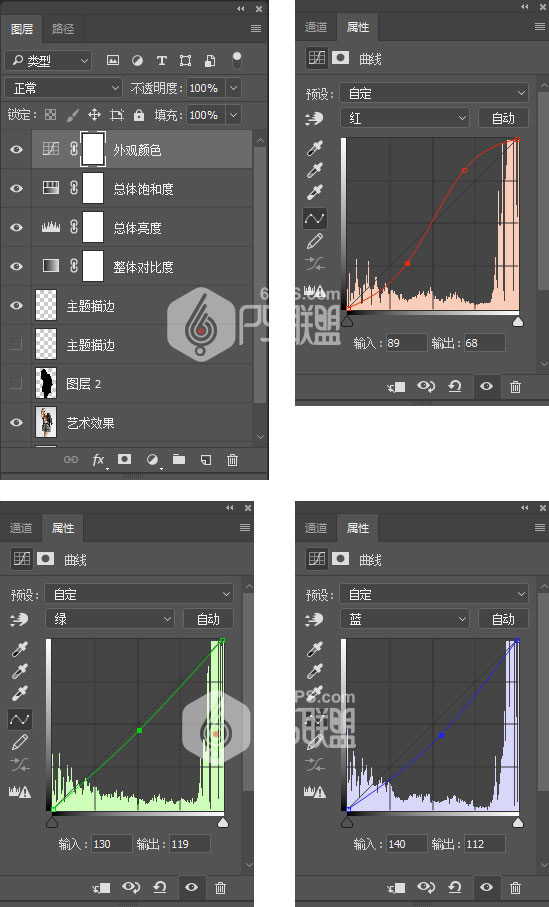 步骤26
步骤26
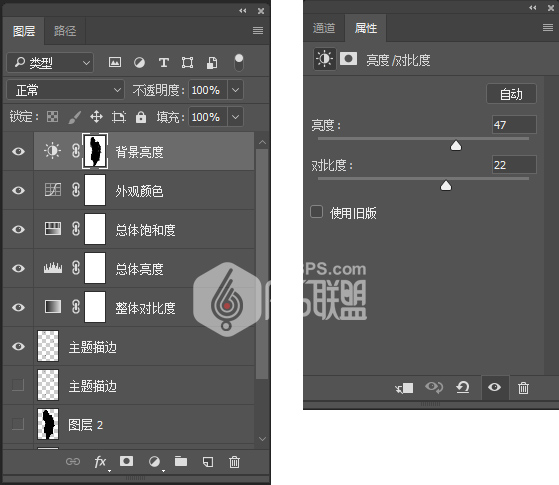 好了,我们来看下完成后的最终效果:
好了,我们来看下完成后的最终效果:

选择矩形选框工具(M),将前景色设置为#000000,右键单击画布内的任意位置,然后选择“描边”。将宽度设置为5 px。
 步骤21
步骤21
按键盘上的D重置色板,使前色为黑色,背景色为白色。转到图层>创建新的填充或调整图层>渐变映射,创建新的渐变映射调整图层,并将其命名为“整体对比度”。
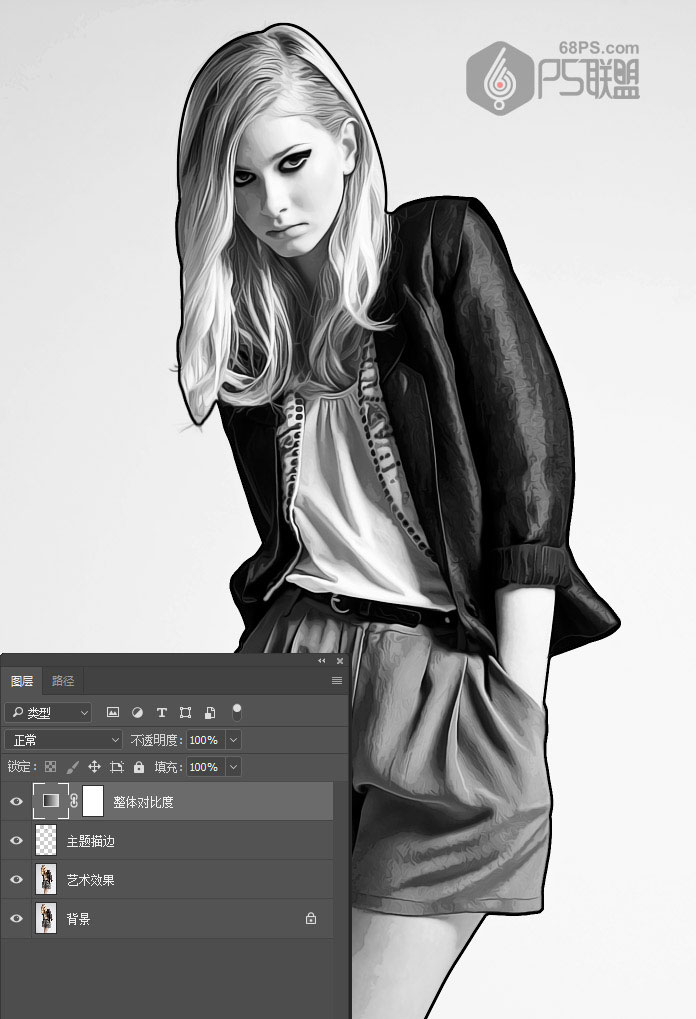 步骤22
步骤22
现在将此图层的混合模式更改为柔光,并将“不透明度”设置为28%。
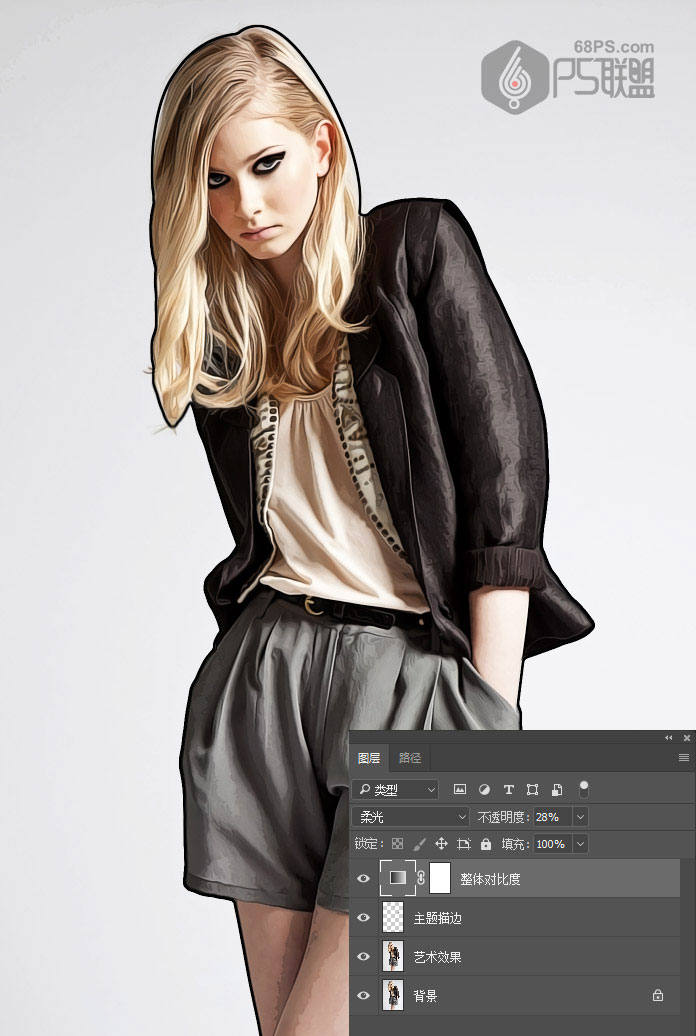
步骤23
转到图层>创建新的填充或调整图层>色阶,创建一个新的调整图层,并将其命名为“总体亮度”。然后在“属性”面板中使用以下设置:
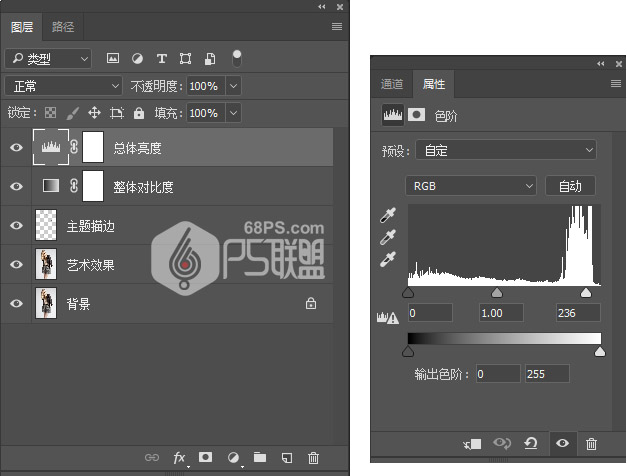 步骤24
步骤24
转到图层>创建新的填充或调整图层>色相/饱和度,创建一个新的调整图层,并将其命名为“总体饱和度”。然后在“属性”面板中将饱和度设为42。
 步骤25
步骤25
转到图层>创建新的填充或调整图层>曲线,创建一个新的调整图层,并将其命名为“外观颜色”。然后在“属性”面板中分别对红、绿、蓝进行以下设置:
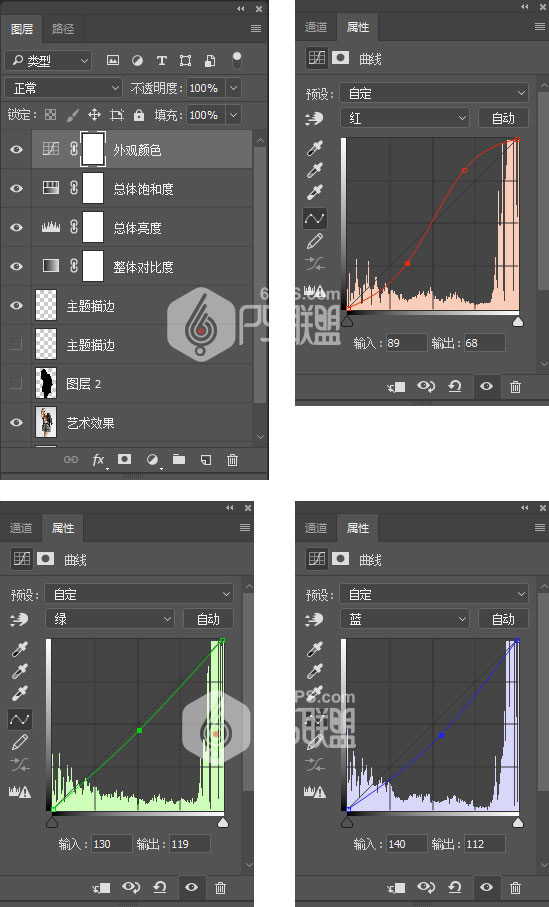 步骤26
步骤26
转到图层>创建新的填充或调整图层>亮度/对比度,创建一个新的调整图层,并将其命名为“背景亮度”。选择“背景亮度”图层的图层蒙版时,选择“画笔工具”(B),将前景色设置为#000000,然后刷到主题上。
然后在“属性”面板中把亮度设为47,对比度22。
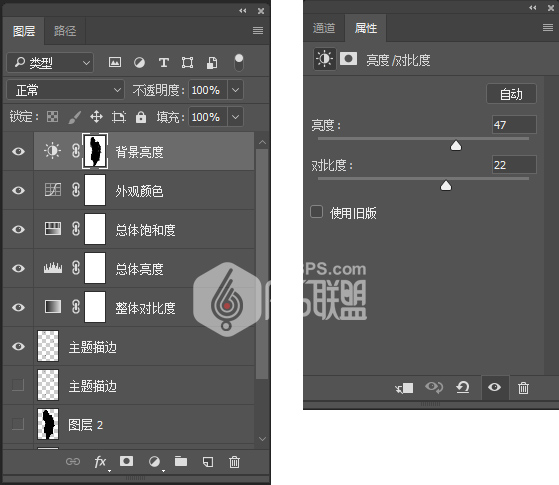 好了,我们来看下完成后的最终效果:
好了,我们来看下完成后的最终效果:
只看不行噢,同学们需要动手制作起来。
学习 · 提示
相关教程
关注大神微博加入>>
网友求助,请回答!







